MeshMixer es un software de código abierto gratuito de AutoDesk. Es uno de los programas más destacados para editar y preparar archivos de tipo malla como .stl y.obj. MeshMixer ofrece una gran variedad de herramientas diferentes para preparar y mejorar objetos 3D para impresión 3D.
Aquí tienes una lista de las mejores herramientas que MeshMixer ofrece para mejorar la calidad de tus impresiones 3D. Haz clic en ellos para ir directamente a cada capítulo de este tutorial de Meshmixer y aprender cada herramienta específica:
- Importar y exportar fácilmente archivos de malla
- Configuración de un espacio de impresión personalizado
- Aprender los movimientos básicos
- Traslación y escalado de objetos 3D
- Crear una superficie plana
- Reparación automática y parcheo de agujeros en tus modelos
- Convertir una superficie de malla en un objeto sólido
- Vaciar una impresión para ahorrar material y tiempo
- Crear orificios de salida a medida
- Preparar la impresión 3D
- Análisis de estabilidad y espesor
- Soportes automáticos y personalizados para la impresión 3D
- Imprimir el modelo 3D
Importar y exportar fácilmente archivos de malla
En primer lugar, deberás descargar e instalar Autodesk MeshMixer. A continuación, tienes que importar el archivo del modelo 3D que deseas optimizar: Inicia MeshMixer y haz clic en Importar (Import) en el centro de la ventana.
A continuación, selecciona el archivo que quieres editar. Autodesk MeshMixer es compatible con los tipos de archivos de malla habituales: .STL,.OBJ,.PLY,.AMF así como .3MF,.OFF y .MIX. También puedes simplemente arrastrar y soltar archivos desde el explorador al espacio de edición. Puedes elegir entre la opción de reemplazar el objeto actual o añadir a un modelo en edición (si estuvieras editando un modelo).
Volver arriba
Configuración de un espacio de impresión personalizado
Cuando utilices MeshMixer, puedes elegir tu impresora 3D de una lista o, si no aparece en la lista, introducir las propiedades de la impresora 3D manualmente. También es posible desactivar la plataforma de la impresora haciendo clic en View y desmarcando Show Printer Bed. Si tienes una impresora 3D o planeas imprimir tu objeto en 3D, puedes elegir el tipo de impresora 3D en la esquina superior derecha. Si tu impresora 3D no aparece en la lista o si has construido tu propia impresora 3D, te permite añadir fácilmente tu configuración personal.
- Haz clic en Print en la esquina inferior izquierda.
- Selecciona Printer Properties.
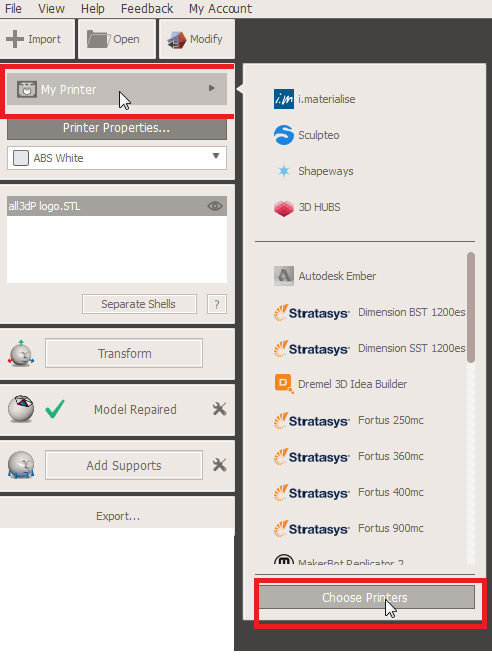
Puedes añadir tu propia impresora o seleccionar una de la lista. - Selecciona Settings en la ventana Printer Properties.
- Ahora cambia a la pestaña Printers y haz clic en Add New Printer. Esto te llevará de nuevo a Printer Properties.
- Ahora puedes ponerle un nombre a la impresora y seleccionar Process of printing.
- Establece el tamaño del espacio de impresión, Print Space, medido desde el centro de la placa de construcción o desde una esquina inferior.
- Ajusta el umbral de espesor, Thickness Threshold, a 1.
- Haz clic en Add para ver una lista de impresoras y trabajar con ella en el espacio de impresión virtual.
- Para salir del área de impresión, haz clic en la flecha de la esquina superior derecha.
Aprender los movimientos básicos
- Desplázate por el plano manteniendo pulsado el botón central del ratón.
- Gira alrededor del centro del sistema de coordenadas manteniendo pulsado el botón derecho del ratón, el izquierdo + ALT o el medio + SHIFT.
- Haz zoom con la rueda del ratón o pulsando el botón derecho del ratón + ALT.
Si te pierdes, puedes hacer clic en View>Recenter View para ir de nuevo al centro del sistema de coordenadas. Si estás limitado con el ratón, puedes mantener presionada la barra espaciadora para acceder a todas las herramientas de la cámara. Al mantener pulsada la barra espaciadora, también puedes cambiar el estilo visual del objeto. MeshMixer puede suavizar la superficie del objeto y/o mostrar todos los triángulos que lo componen.
Traslación y escalado de objetos 3D
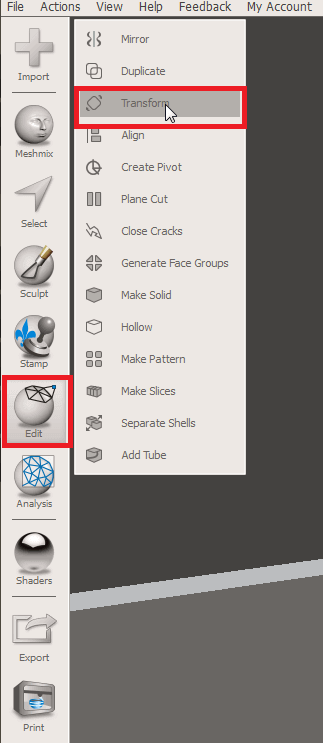
Haz clic en el botón Edit a la izquierda y selecciona Transform. Aquí puedes modificar los datos básicos de emplazamiento del objeto o desplazarlo y girarlo manualmente.
Colocación manual de objetos
Al colocar objetos, puedes cambiar entre dos puntos de referencia. El primero, tienes el World Frame que está definido por el centro del sistema de coordenadas en tu espacio de construcción. Toda transformación o rotación será realizada en relación con el centro. Después, puedes trabajar con el Local Frame. Aquí la traslación sigue siendo relativa al centro del sistema de coordenadas. Sin embargo, el sistema de coordenadas del objeto con el que estás trabajando ahora define la rotación. También puedes escalar el objeto junto a los ejes X, Y y Z. Cambia entre ambos marcos de referencia a través del menú Transform o de las burbujas que aparecen en el círculo alrededor del objeto. Utiliza estos pasos básicos para mover y escalar el objeto seleccionado.
- Marca la casilla Enable Snapping en la parte inferior de la ventana Transform. Puedes cambiar la resolución en Snap Step a la precisión que necesites para colocar objetos.
- Haz clic y arrastra una de las flechas para mover el objeto a lo largo de un eje.
- Los cuartos de círculo girarán el objeto. Superpón el círculo negro para activar el ajuste.
- Para escalar tu modelo, haz clic y arrastra el cubo en el centro para escalarlo uniformemente. Para estirar el modelo hacia un lado, haz clic y arrastra el cuadrado al final de las flechas.
- Desplaza tu modelo a lo largo de un plano haciendo clic y arrastrando los triángulos.
Colocación automática de modelos
Usando la herramienta Align, puedes colocar perfectamente un lado plano de tu modelo en la plataforma de construcción. Selecciona el objeto que quieres alinear y establece el punto base, Base Point, como fuente. A continuación, sitúa Destination en el eje del sistema de coordenadas universal que deseas alinear. Puedes girar el objeto haciendo clic en la flecha azul.
Volver arriba
Crear una superficie plana
Utilia el comando Plane Cut para crear una superficie plana. Esta es una herramienta rápida para crear una superficie lisa y estable sobre la que imprimir. Al igual que la herramienta de transformación, transform tool, se puede mover el plano en relación con las coordenadas universales o locales. Gira y mueve el plano a la posición requerida. La flecha azul indica la dirección en la que vas a cortar. Haz clic en la flecha azul para cambiar de dirección.
Volver arriba
Reparación automática y parcheo de agujeros en tus modelos
Antes de imprimir tu modelo en 3D, debes asegurarte de que no haya agujeros o cortes no deseados en el diseño de la malla. Puedes comprobar si hay irregularidades con la función de reparación. Haz clic en Analysis>Inspector. Después del cálculo, verás unas esferas de diferentes colores apuntando hacia los agujeros y huecos detectados. El color de la esfera simboliza la gravedad del agujero. El color azul indica un error menor, que puede ser corregido fácilmente. Rojo significa agujeros más grandes. MeshMixer los arreglará, pero es posible que quieras comprobar estas áreas después de la reparación. El color rosa indica una isla que será removida en el primer paso de la reparación. Tendrás que ejecutar la herramienta Inspector, Inspector tool, una segunda vez para arreglar el defecto definitivamente. Puedes hacer clic en las esferas para corregir cada error individualmente o presionar Auto Repair All.
Volver arriba
Convertir una superficie de malla en un objeto sólido
Ahora es el momento de convertir la malla en un sólido.
- Haz clic en Edit y, a continuación, en Make Solid.
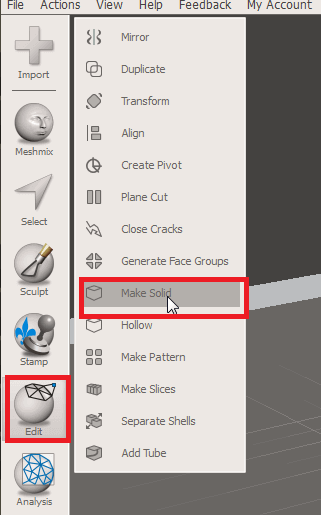
Selecciona «Make Solid» para evitar una superficie delgada como el papel. - Selecciona tipo de sólido, Solid Type. Ahora puedes decidir entre diferentes niveles de precisión para transformar la malla. Elige Fast, ya que es bastante preciso y también rápido de procesar.
- Establece el modo de transferencia de color, Color Transfer Mode, en Automatic.
- Ahora puedes ajustar la precisión del sólido, Solid Accuracy. Esta configuración conectará las celdas generadas entre sí. Una mayor precisión significa una mejor detección de los huecos, pero estó también llevará más tiempo de proceso. Primero, ajusta la precisión, Accuracy, a aproximadamente 100. Puedes utilizar el control deslizante o hacer clic en el valor situado junto a él y cambiarlo escribiendo el número.
- Cambia también la densidad de la malla, Mesh Density, a 100. Esto definirá los bordes. Si introduces un número menor, los bordes se proyectarán como chaflanes.
- El parámetro Offset Distance, te permite imprimir el modelo más grueso o más delgado. El filamento que se imprime siempre se va a encoger un poco cuando se enfríe. El PLA se contrae hasta un 1,5% y el ABS en algunos casos hasta un 5%! Así que si sabes el porcentaje exacto, puedes añadir algo de material a tu objeto para aumentar la precisión. Si la precisión no es un gran problema o si se trata de un objeto pequeño, simplemente deja la precisión en cero. Haga clic en Aceptar, Accept, para continuar.
Vaciar una impresión para ahorrar material y tiempo
A veces, cuando se imprimen modelos grandes en 3D con un gran volumen, es posible que desee ahorrar tiempo y material. Este paso le mostrará cómo ahuecar su objeto.
- Haz clic en Edit, y luego en Hollow (justo debajo del comando Make Solid).
- Después de procesar, verás el objeto como transparente y con un núcleo más oscuro, representando el área vacía.
- Ahora puedes cambiar el Offset. Esto determinará el grosor de las paredes. Pero recuerda: No hagas que las paredes sean demasiado delgadas, ya que de lo contrario la impresión podría colapsar. Ajusta el grosor de la pared a las propiedades del proceso de impresión.
- La precisión, Solid Accuracy y la densidad de la malla, Mesh Density, mejorarán la suavidad y la precisión de los orificios creados. La diferencia entre un ajuste medio y uno de alta calidad es una mejora que puede notarse. Sin embargo, una mayor calidad tardará mucho más en calcularse. Así que para un resultado rápido y bueno, lo mejor es elegir entre 250 para la precisión, Accuracy, y 100-150 para densidad de malla, Mesh Density.
- Deja el resto de la configuración en sus valores predeterminados y haz clic en Aceptar para continuar.
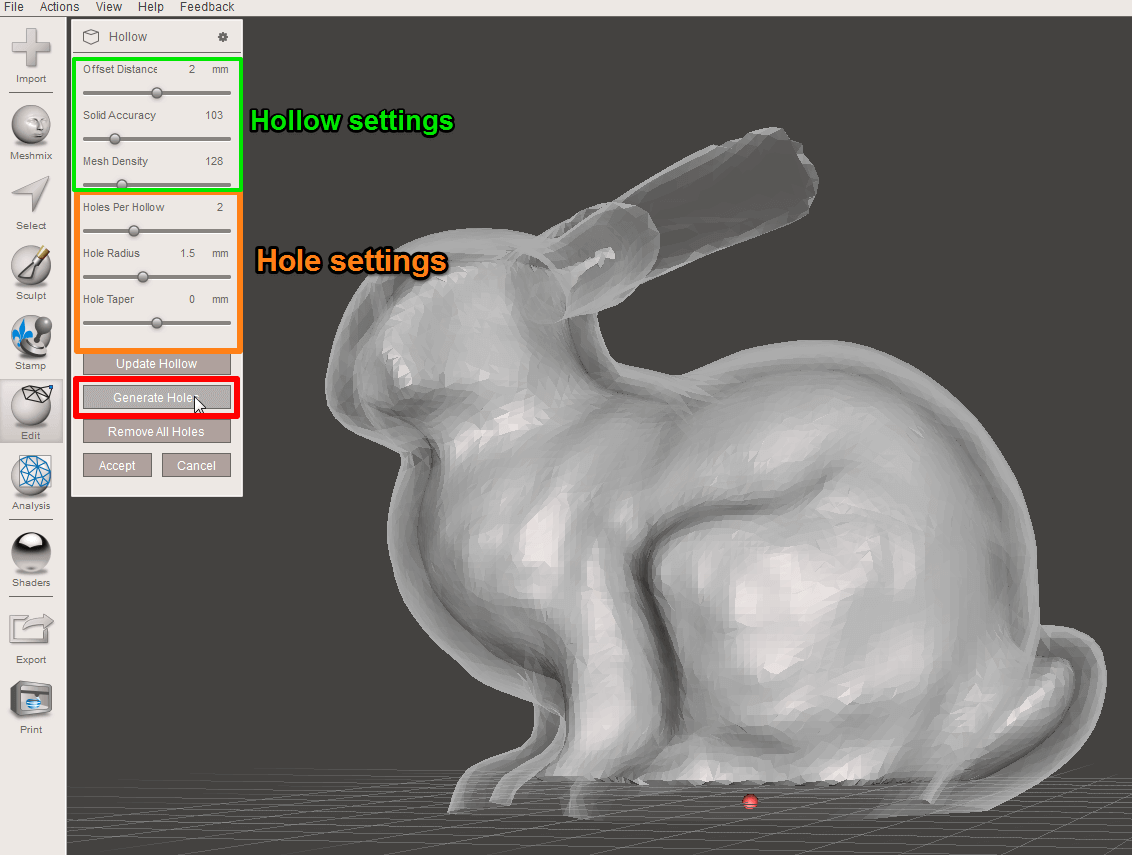
Crear orificios de salida a medida
Cuando hayas vaciado tu modelo 3D, aún no estará listo para imprimirlo en 3D. Algunas tecnologías de impresión 3D, como la sinterización de metal, utilizan polvo de metal como material. Con la impresión SLS sólo se necesita la superficie del modelo en la mayoría de los casos, por lo que es perfecto vaciar el modelo. Sin embargo, el material en polvo dentro del objeto seguirá dentro y costará mucho dinero si no puede ser retirado. Si estás planeando sinterizar tu modelo, necesitarás crear agujeros de escape para favorecer la salida del polvo. Afortunadamente MeshMixer ofrece una herramienta efectiva para crear agujeros de escape personalizados. Los servicios de impresión en 3D ofrecen información detallada sobre el grosor mínimo de la pared y el tamaño de los orificios de escape para cada material.
Ejecuta el comando Hollow y establece 2 orificios por hueco, Holes per Hollow. Cuando imprimas modelos más grandes en 3D también puedes añadir más, pero dos es suficiente para eliminar todo el polvo del interior. Ahora ajusta el radio del orificio y si es necesario puedes añadir un ligero ángulo al agujero con la opción taper. Haz clic en Generate Holes cuando hayas introducido los ajustes deseados. Ahora puedes reposicionar los agujeros arrastrando el punto rojo. Puedes actualizar los parámetros haciendo clic en Generate Holes de nuevo y eliminar los orificios haciendo clic en Remove All Holes.
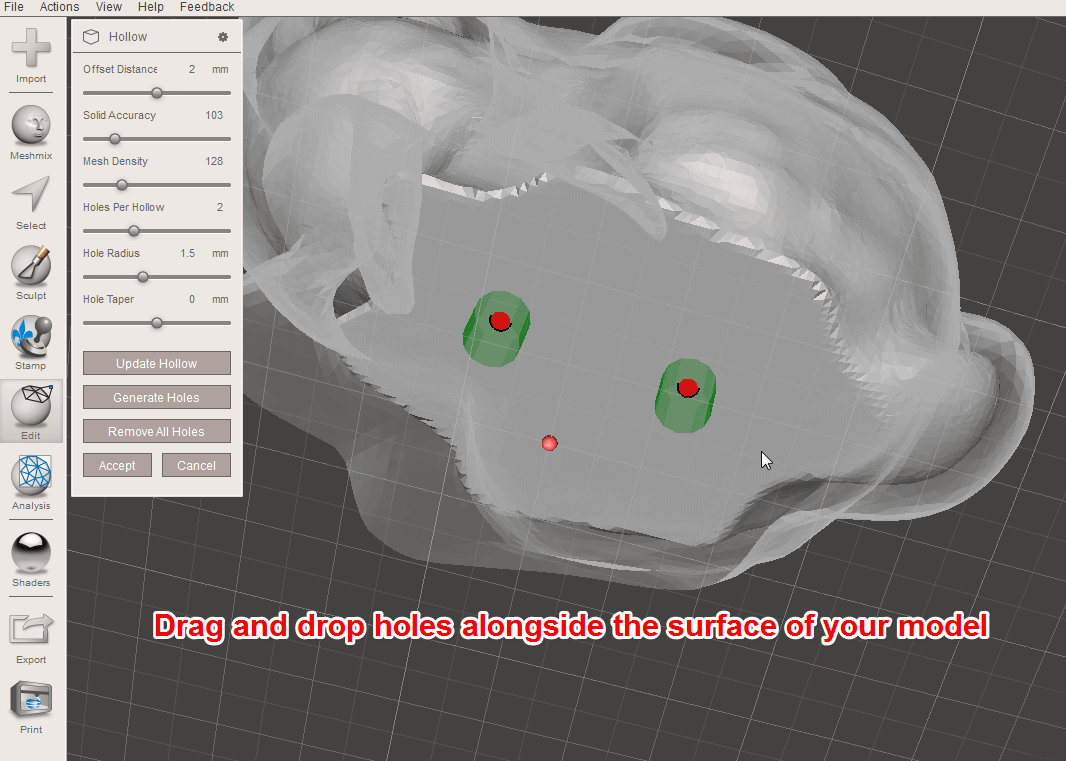
Preparar la impresión 3D
Antes de imprimir en 3D, debes asegurarte de que el objeto está alineado con el plano de superficie. Para comprobar si tu modelo es plano con respecto al plano de tierra, ve a Analysis > Stability. Esta herramienta de Meshmixer calculará el área de superficie y el volumen del objeto. Además, mostrará en rojo el área de contacto con el plano de tierra y si el objeto puede inclinarse. Ajustando la herramienta de contacto, Contact Tol, se acerca o aleja el objeto respecto al plano de tierra. El punto rojo en el centro del objeto indica una posición inestable. Punto verde significa estable. Hay un truco para ajustar el objeto perfectamente al plano del suelo sin moverlo en pequeños pasos.
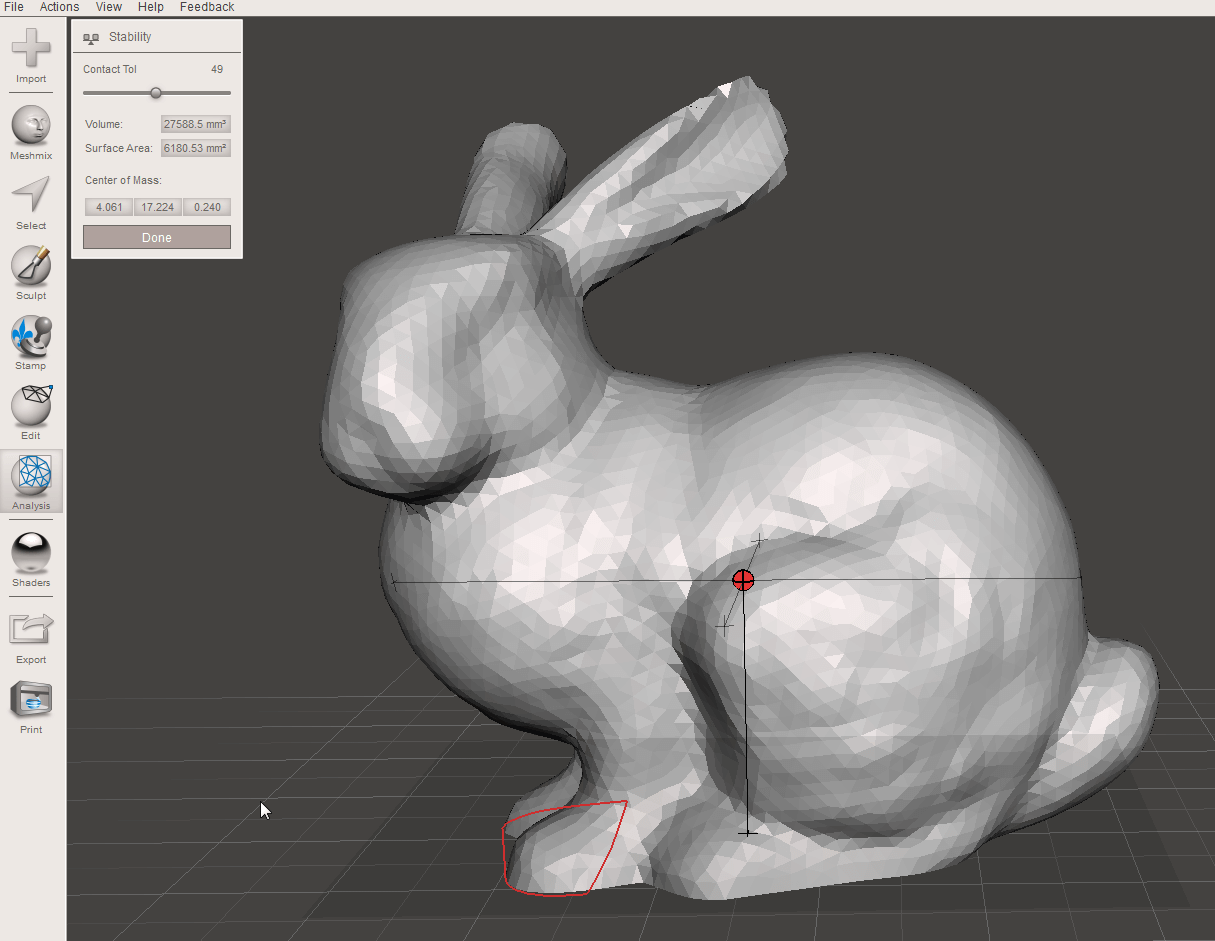
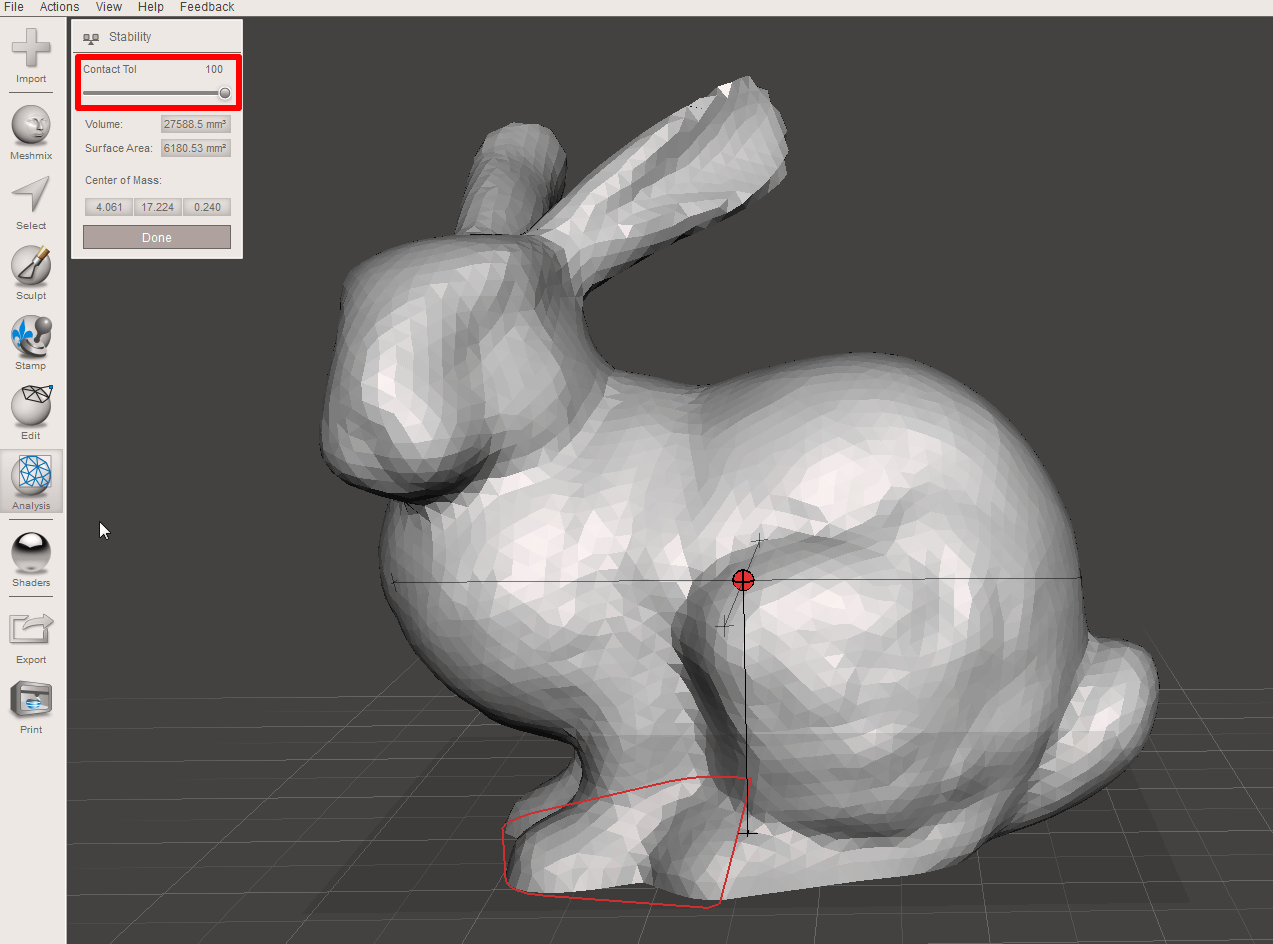
- Ve a Edit > Create Pivot. Establece el Modo de Colocación, Placement Mode, en Surface Point y Sistema de Coordenadas, Coordinate Frame, en Geometry. Ahora haz clic en el plano del objeto que quieres alinear. Esto colocará un pivote que funcionará como un sistema de coordenadas independiente. Haz clic en Drop Pivot para confirmar la colocación y haz clic en Done para salir.
- Ahora ve a Edit > Align, selecciona la fuente en pivot y haz clic en el pivote que colocaste. Selecciona el destino en uno de los ejes de coordenadas del sistema. También puedes utilizar Flip para girar el modelo.
- Comprueba de nuevo la posición del modelo utilizando la herramienta Stability. Ahora debería estar colocado perfectamente alineado con la superficie de la plataforma.
Análisis de estabilidad y espesor
A veces se prefiere realizar un análisis rápido de la geometría de los objetos 3D. MeshMixer no puede competir con los programas profesionales de análisis FEM (Finite Element Method), pero hace un gran trabajo en el cálculo de propiedades, como el volumen de superficie y la masa. La herramienta Stability Tool de Meshmixer calculará estas propiedades para ti. Aprende cómo comprobar la estabilidad de tu modelo con Meshmixer leyendo «Preparar la impresión 3D».
Analiza el espesor del modelo con Analysis > Thickness. Ahora puedes establecer el grosor mínimo para un servicio de impresión o para tu propia impresora y MeshMixer resaltará las áreas más finas. Al hacer clic en las esferas que indican puntos delgados, se seleccionará el área y podrás editarla.
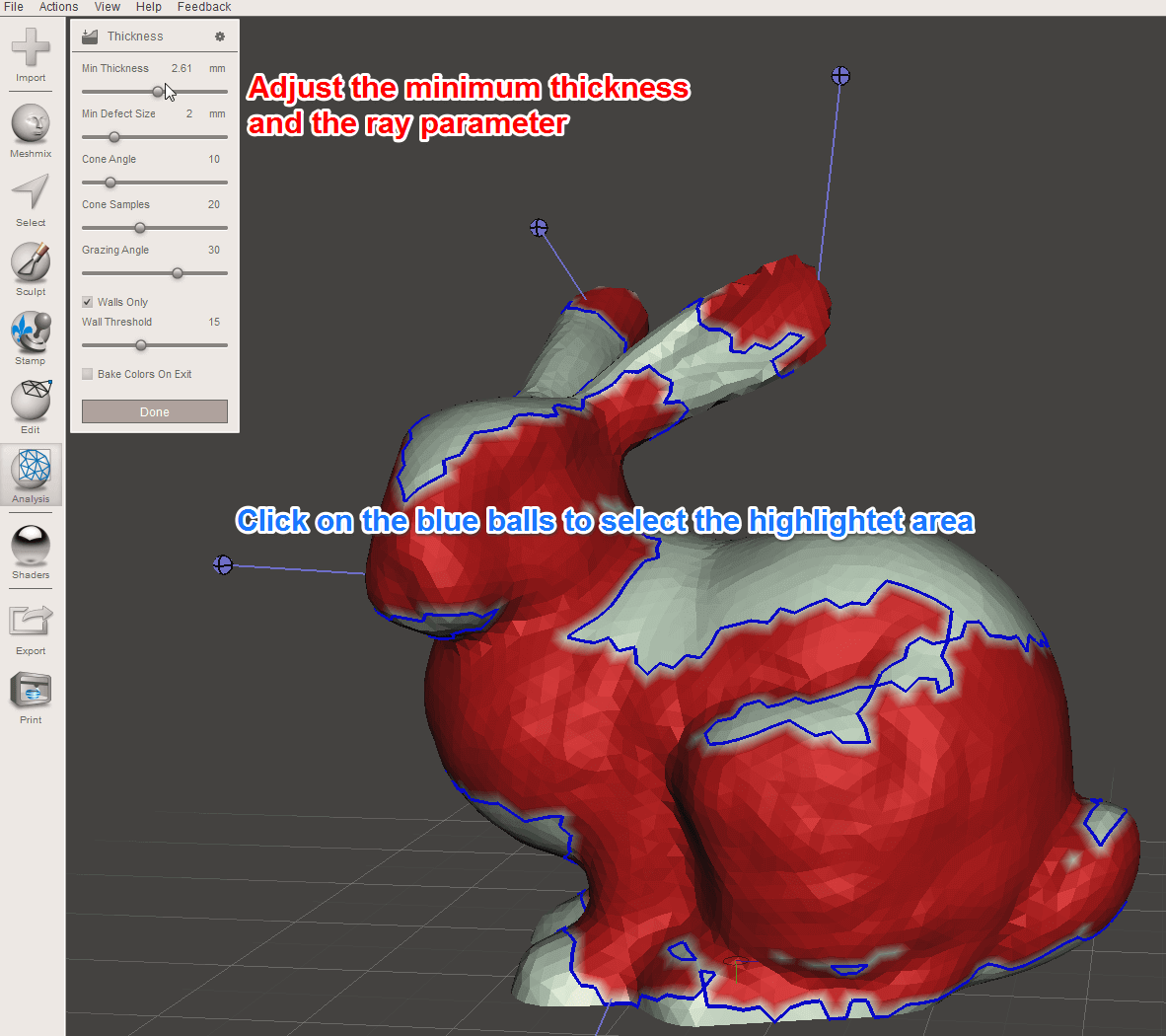
MeshMixer analiza el grosor de la pared proyectando líneas desde cada vértice a través del objeto y mide la intersección más cercana de estas líneas. Puedes ajustar el número de líneas con la marca cónica. Obtendrás una mayor precisión, pero también tardará más tiempo en calcularla. El ángulo del cono establece el ángulo entre las líneas proyectadas de un vértice. Si quieres analizar una pared en todas las direcciones y el objeto está construido a baja resolución de malla, establece este ángulo alto. Si sólo quieres que el grosor total de la pared sea el mismo, puedes dejarlo en Default. Grazing Angle es el umbral de intersección de los rayos para definir el ángulo máximo de detección. Una vez más, si estás trabajando con una malla de resolución baja, es mejor usar un ángulo alto.
Volver arriba
Soportes automáticos y personalizados para la impresión 3D
MeshMixer ofrece una gran herramienta para crear tus propios soportes. También puede generar soportes automáticamente. ¡No generes soportes cuando planees imprimir tu modelo con un servicio de impresión en 3D!
- Si necesitas colocar el modelo en un plano de tierra como se indica en este Tutorial Meshmixer. Luego ve a Analysis > Overhangs. Ahora puedes establecer una configuración predeterminada en una de las impresoras de la lista o elegir una configuración personalizada, Custom Settings.
- Ajusta el ángulo de inclinación, Angle Thresh, para que se coloquen soportes cuando se detecte un voladizo. Se define un voladizo o saliente cuando el ángulo del vector perpendicular de cada pieza de malla respecto al vector que apunta directamente al suelo es inferior al ángulo establecido.
- Contact Tol es el umbral entre dos caras. Si la distancia entre un voladizo y otro es inferior a este valor, no se detectará como voladizo.
- Y-Offset es la distancia entre el plano de tierra y los voladizos. Funciona como Contact Tol pero en referencia al plano de tierra.
- Ajusta las dimensiones de sus soportes debajo de Support Generator. Max Angle es el ángulo máximo que se permite que tengan los soportes de los salientes. Sin embargo, este ángulo está en relación con la superficie horizontal. Por lo tanto, 10° generaría una estructura de soporte cercana a la horizontal, lo que no es muy útil ya que generaría más soportes. Los mejores soportes están a más de 45° dependiendo de tu impresora.
- La densidad, Density, establece el espacio entre los soportes. Si necesitas soportes para salientes grandes y pesados, ajusta la densidad a un valor más bajo.
- La altura de la capa, Layer hight, debe ajustarse al grosor de la capa de tu impresora 3D.
- Al ajustar el diámetro de la base, poste y diámetro de extremo, (Base, Post, y Tip Diameter), puedes diseñar estructuras de soporte muy pequeñas o grandes.
- Ahora puedes hacer clic en una zona colgante marcada en rojo para crear un soporte con la configuración seleccionada. Cuando cambies la configuración, el siguiente soporte colocado adoptará estas propiedades. Puedes eliminar los soportes haciendo clic en ellos mientras mantienes pulsada la tecla CTRL si cometiste un error. Remove Support eliminará todas las estructuras de soporte. También puedes arrastrar los soportes en la dirección en la que deseas que estén orientados.
- Haz clic en Place Supports para colocar automáticamente las estructuras de soporte con los ajustes seleccionados.
- Create Solid transformará todas las estructuras de soporte en un modelo sólido.
Imprimir el modelo 3D
Ahora tu modelo 3D está optimizado y listo para la impresión 3D! Ahora puedes exportar tu objeto haciendo clic en Export. Si posees una impresora 3D de la lista, puedes enviarla directamente al programa de corte original de la impresora 3D pulsando Print. También puedes exportar el archivo y abrirlo en el programa de corte que tú elijas. Autodesk MeshMixer también tiene la opción de enviar directamente el modelo a tres servicios de impresión 3D en línea: Sculpteo, i.materialise y Shapeways.
Volver arriba
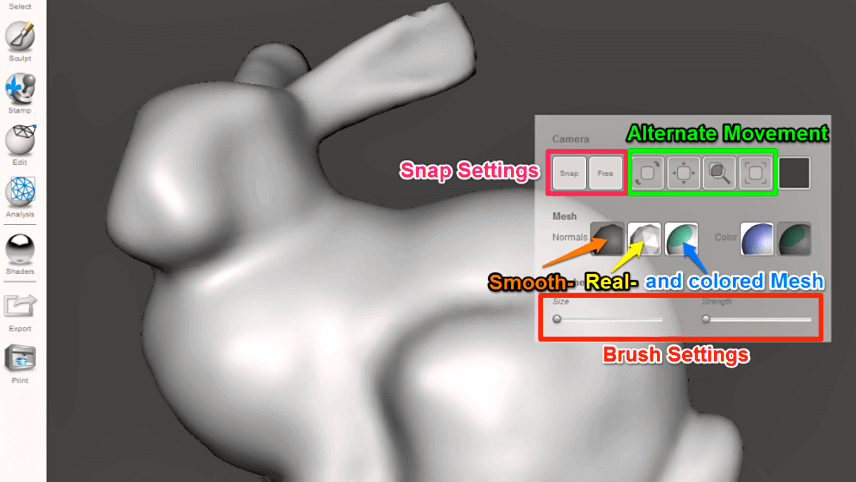
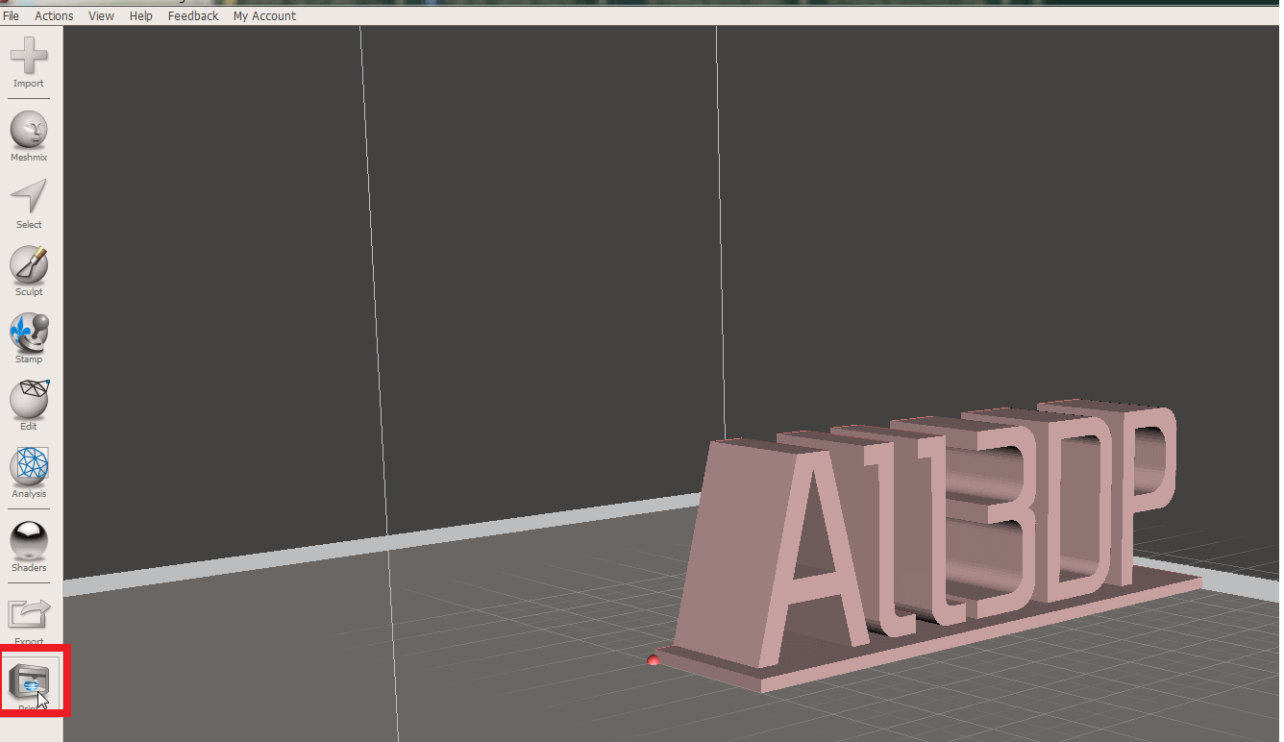
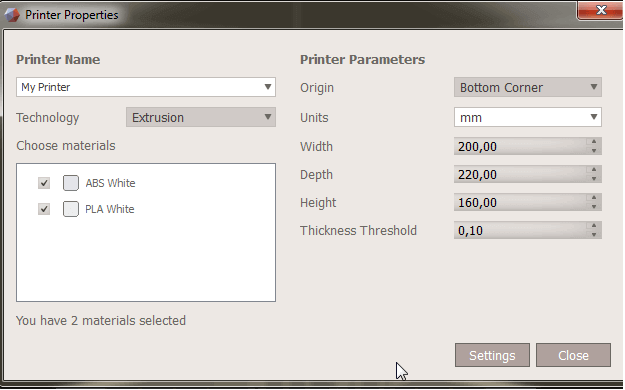

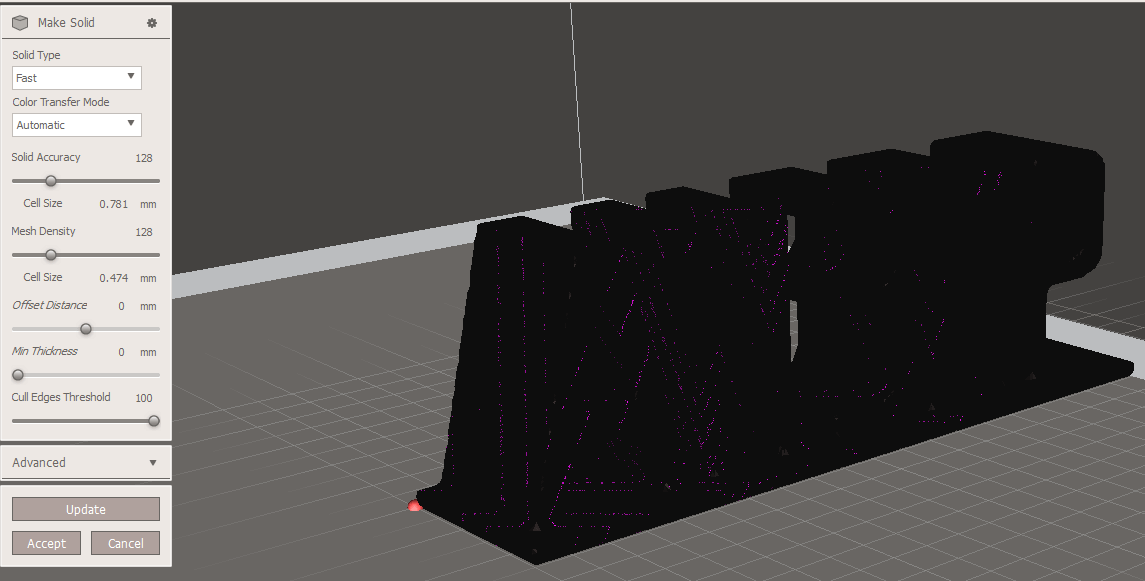
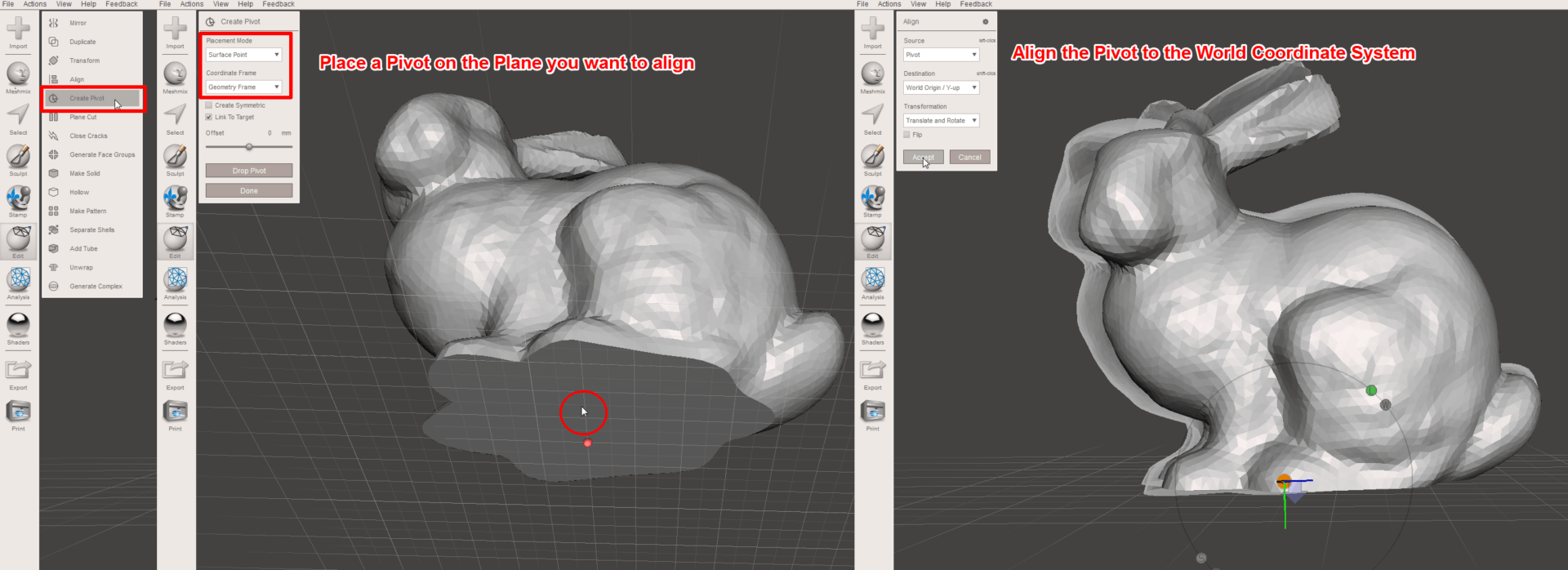
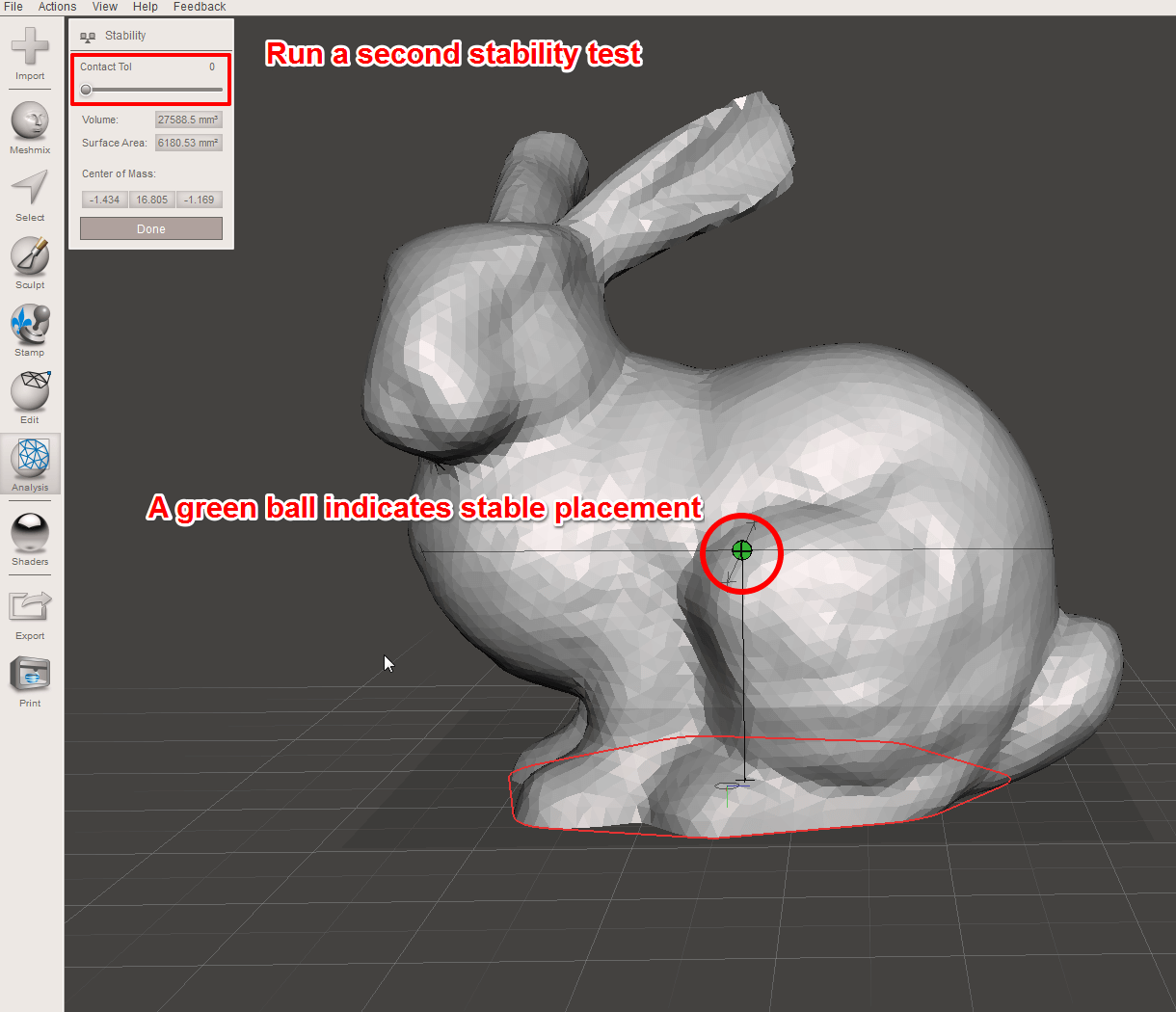
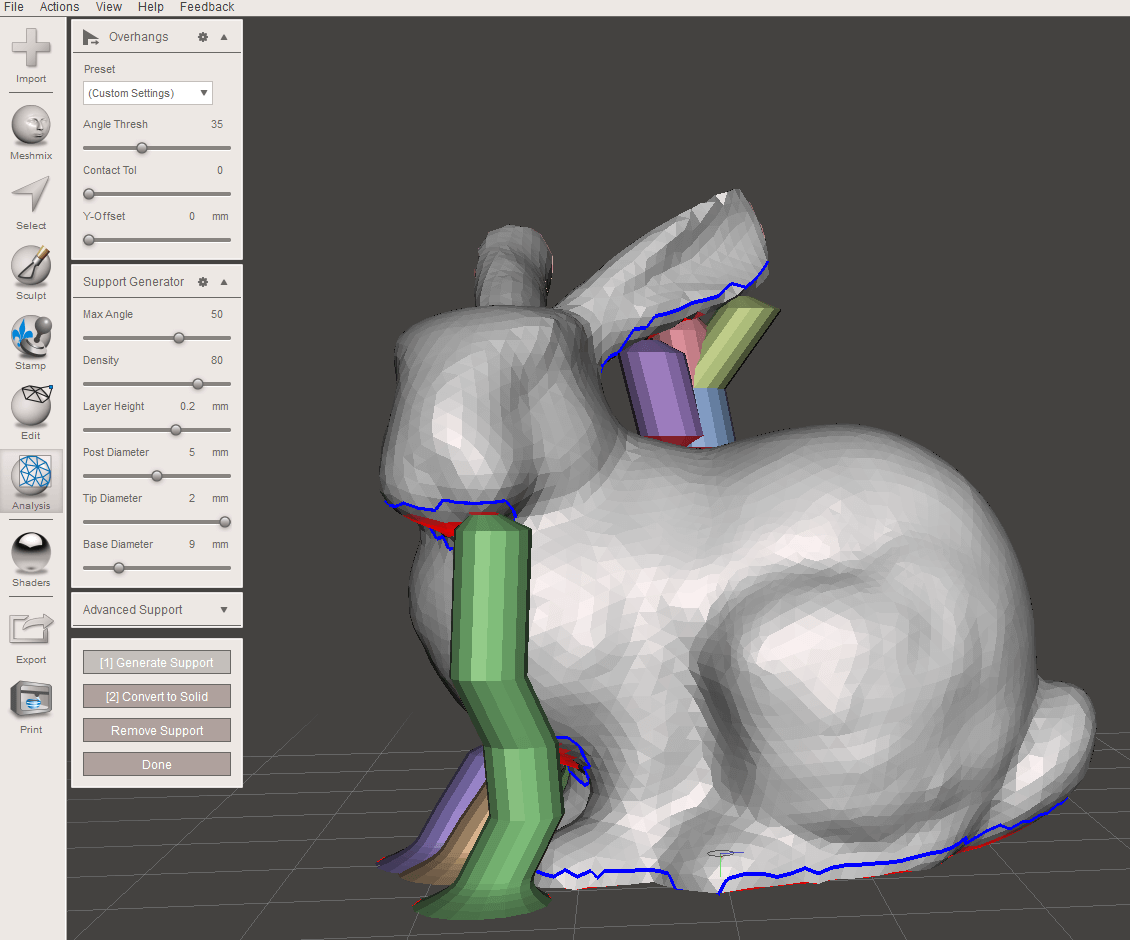
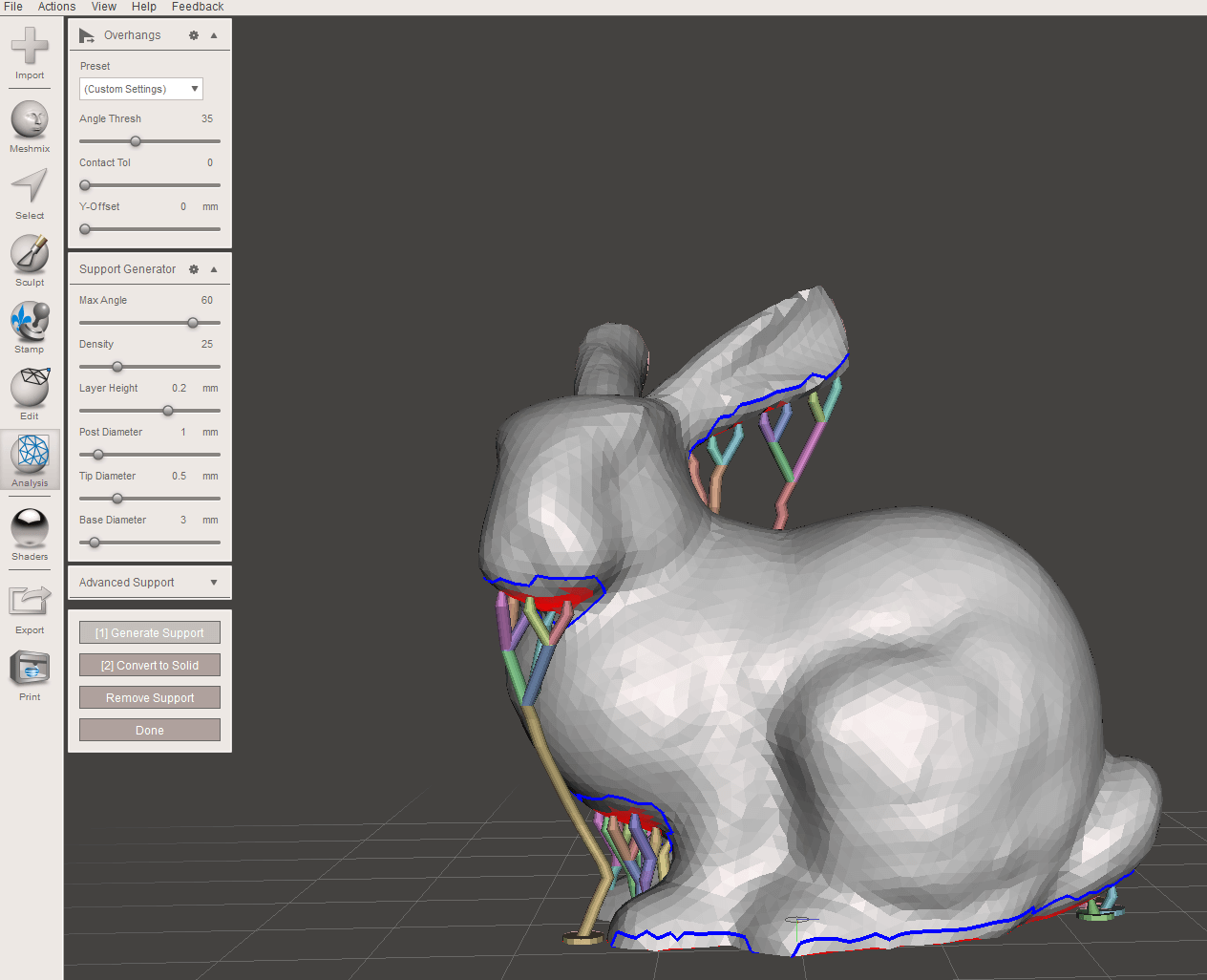
 Aprende a diseñar para impresión 3D
Aprende a diseñar para impresión 3D
Enhorabuena!!! Ya tenía nociones sobre el programa y esto ha sido de gran ayuda.
Gran trabajo!!!
de mucha ayuda, sirve para empezar 100%
GRACIAS UNA GRAN AYUDA EN CASTELLANO YA QUE EL MEX BIENE EN INGLES Y NO LO ENTIENDO MUCHO !!
MUY BUENA LA PARTE INTRODUCTORIA; EXCELENTE