Cómo arreglar tus archivos 3D con Meshlab
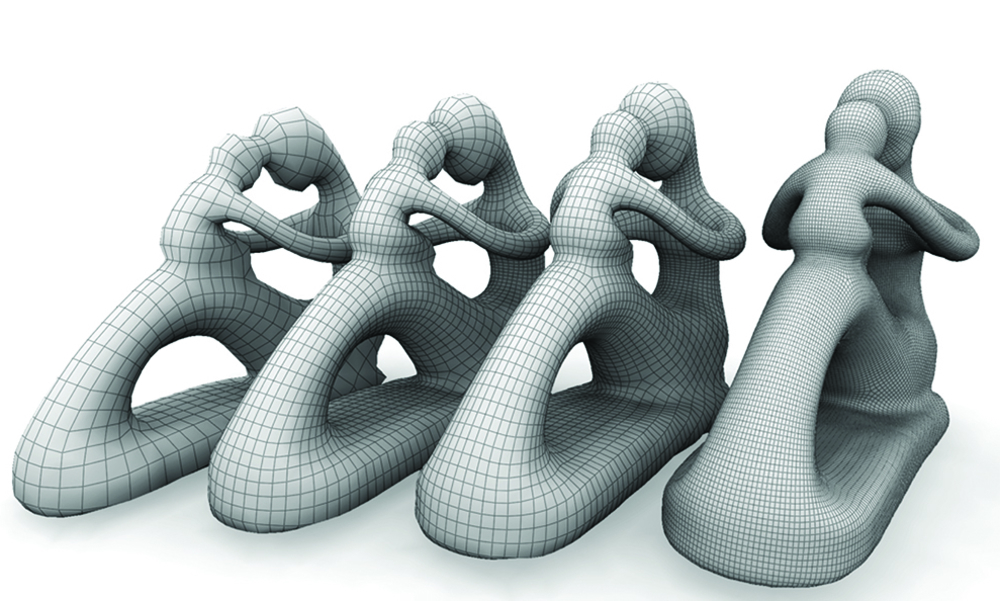
¿Qué es Meshlab?
Meshlab es un software que se ocupa de las mallas triangulares de un diseño 3D. Proporciona un conjunto de herramientas para editar, limpiar, reparar, inspeccionar, renderizar, dar textura y convertir mallas. Con Meshlab, puedes procesar datos brutos producidos por herramientas de digitalización 3D y preparar tus modelos 3D para impresión 3D. Es muy accesible ya que es un software gratuito y está disponible para Windows, OSX y Linux. Para instalar Meshlab, descárgalo aquí.
¿Por qué deberías usar Meshlab?
¿Alguna vez has intentado cargar tu diseño en nuestro servicio de impresión 3D online y no pudiste importar tu archivo? Pueden ocurrir algunos errores al cargar un archivo 3D para impresión 3D, por lo que tratamos constantemente de proporcionarte consejos y soluciones sobre cómo lidiar con este tipo de problemas. Una de las razones más comunes por las que la subida del archivo falla, es que es demasiado pesada. Para evitar obtener un archivo pesado, debes intentar mantener su tamaño por debajo de 50 MB y el archivo 3D debe contener menos de 1 millón de polígonos. Para conseguirlo, Meshlab es el software que debes utilizar para ajustar tu archivo a estos límites.
Por otra parte, Meshlab es un programa muy útil en caso de que quieras convertir el formato de tu archivo. Aunque es posible subir más de 30 formatos de archivo a la plataforma de Sculpteo, con Meshlab es posible importar tu archivo y exportarlo en cualquiera de nuestros formatos de archivo compatibles.
¡Tu archivo recién procesado estará listo para ser cargado y impreso en 3D!
Limitación de tamaño de archivo para impresión 3D
Como se ha mencionado anteriormente, el archivo 3D no debe exceder el límite de 50MB. Un tamaño de archivo grande no significa necesariamente una mejor calidad de impresión. En el servicio de impresión 3D online de Sculpteo puedes cargar cualquier formato de archivo como .stl o .obj o incluso un .zip (para reducir el tamaño del archivo), siempre y cuando sea inferior al límite de 50 MB.
Además, el archivo 3D que estás cargando no debería tener más de 1 millón de polígonos. Los polígonos son las caras superficiales en las que se interpreta un modelo 3D, como se muestra en la foto de abajo.
meshlab.net
Por supuesto, cuantos más polígonos, más suaves serán las curvas del modelo y más pesado será el archivo. Pero hay un equilibrio entre el número de polígonos y el tamaño del archivo que da una calidad de impresión decente y eso es lo que debes tener en cuenta.
Para obtener una información más detallada con respecto a los tamaños adecuados de archivos 3D, puedes ver más info en esta entrada del blog.
Cómo reducir el número de polígonos del archivo 3D con Meshlab
Después de entender la necesidad de mantener la complejidad del archivo 3D bajo estos límites, vamos a ver cómo lograrlo. Primero, debes descargar e instalar Meshlab e importar tu archivo. Una vez que abras tu archivo, verás el número de polígonos que contiene en la parte inferior de tu pantalla.
Luego, pincha en “Filters” > “Remeshing, simplification and reconstruction”> “Quadratic Edge Collapse Decimation”, como se muestra en la imagen de abajo.
imagen: forum.poppy-project.org
Una vez que seleccionas “Quadratic Edge Collapse Detection” , aparecerá el siguiente panel de opciones, que editarás manualmente.
uc3dp.com
Echemos un vistazo más detallado a estas opciones.
- Target number of faces / Número de caras objetivo: Escribe aquí el número de polígonos que deseas que tenga tu archivo. Este procedimiento se llama reducción de polígonos también conocida como decimación de malla.
- Quality threshold / Umbral de calidad: Puedes seleccionar un número entre 0 y 1. La entrada recomendada es 1, ya que da resultados satisfactorios. Este parámetro afecta a la forma del modelo original (por ejemplo, las caras enmascaradas, etc.). Así que para que el software calcule la forma original del modelo con caras bien formadas, requiere ingresar un número alto de caras, ya que permite más libertad en la forma final del triángulo.
- Preserve Boundary of the Mesh / Preservar el límite de la malla: Aquí debes hacer clic en esta opción, ya que tiene que ver con la preservación de la forma de la malla. Dado que tu archivo se encuentra bajo un proceso de simplificación, es esencial no destruir los límites de la malla, como los bordes expuestos, etc.
- Preserve Normal / Preservar Normal: Aquí también debes seleccionar esta opción si no está activada de forma predeterminada. Con esta acción se evita que el software cambie la cara normal de los polígonos y preserve la orientación de la superficie.
- Optimal position of simplified vertices / Posición óptima de los vértices simplificados: Esta opción también debería estar activada de forma predeterminada. Es esencial para evitar que los bordes se derrumben y se sustituya la malla original.
- Planar simplification / Simplificación planar: Esta opción debe ser activada cuando hay superficies planas en el modelo que quieres que sean teseladas. Este parámetro afecta la calidad de la forma de los triángulos finales en las partes planas de la malla y mejora la relación entre la exactitud y la complejidad.
Dado que un vídeo es siempre más ilustrativo, aquí tienes un tutorial web de Sculpteo, explicando el procedimiento de reducción de polígonos.
Por supuesto, puedes acceder a todos nuestros tutoriales aquí y preparar tu archivo para impresión 3D con otro software como Rhinoceros o SolidWorks.
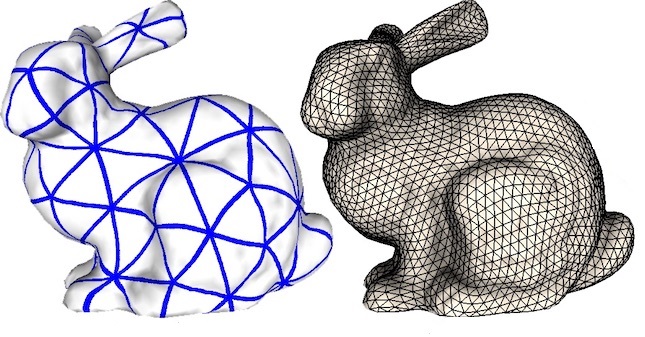
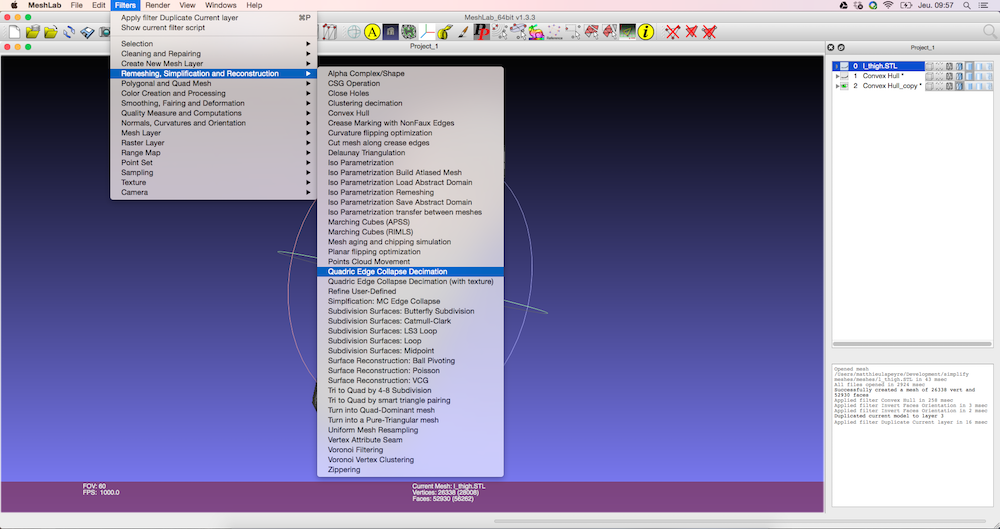
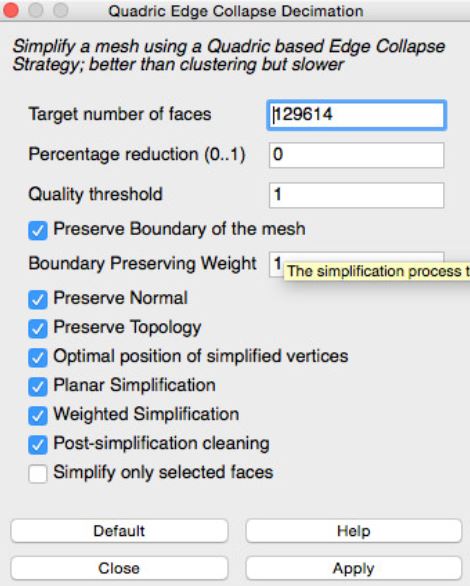
 Aprende a diseñar para impresión 3D
Aprende a diseñar para impresión 3D
Hola, alguien me puede informar si existe alguna versión que no sea 64, no puedo ahora cambiar también la compu, necesito algo que funcione en windows 7 de 32 bits. El que era libre de autodesk tampoco lo es ya. Gracias
Hola, Guillermo,
Es posible que puedas encontrar alguna versión antigua de Meshlab. Nosotros hemos encontrado ésta de 32bits: https://meshlab.en.lo4d.com/
Esperamos que funcione!
Hola, alguien me puede decir como hacer que meshmixer se lea en español? gracias