🙋♂️¡Alto ahí! Estas a punto de leer el tutorial de Cura más completo de la web en español.
Hemos reunido toda la información que necesitas tanto para empezar como para usar las opciones más avanzadas de Cura de Ultimaker ¡Y además lo actualizamos en 2019, más relevante que nunca!
¿No sabes por donde empezar? Puedes usar la tabla de contenidos de a continuación para ir a la parte del tutorial que más te interese 👇 O si prefieres empezar a leer desde el principio, te dejo tranquilo.
¡Disfruta de nuestro tutorial! 😁
Quiero empezar ya, ¡dame un videotutorial!
Si prefieres aprender sobre Cura a través de vídeo en vez de leer nuestro curso completo, puedes empezar por este vídeo de Diego Trapero, fundador del servicio de impresión 3D Bitfab, en el que habla de cómo laminar tu primera pieza con Cura.
¿Qué es Cura 3D?
Cura 3D es un software de corte o slicer para impresoras 3D. Toma un modelo 3D y lo corta en capas para crear un archivo conocido como G-Code, que es el código que entiende una impresora 3D.
Antes de que nos centremos en Cura, veamos un poco más sobre todo el proceso de impresión cuando se preparan los archivos 3D. El proceso de un archivo 3D a un objeto sólido es lo que puede causar confusión. Por lo tanto, es bueno tener una comprensión del proceso, incluso si no es necesario realizar el primer paso.
Tres etapas de la impresión 3D
Existen tres etapas básicas para preparar los archivos para impresión 3D.
- Modelado: Se realiza en cualquier aplicación de modelado 3D como Tinkercad o SketchUp, que son sólo dos de muchas de las aplicaciones existentes. Estas aplicaciones tienen su propio formato de archivo y te permiten abrir, editar, guardar y exportar esos archivos de impresora 3D desde la aplicación.
- Exportación de archivos 3D: Una vez que has creado tu modelo, deberás exportarlo como un archivo STL, OBJ o 3MF. Estos son los formatos de archivo reconocidos por Cura. Se diferencian de los formatos de archivo nativos de las aplicaciones de modelado 3D en que sólo contienen la geometría final y no las primitivas individuales, ni el contenido editable. Aún así, puedes cambiar el tamaño del modelo 3D, pero no la geometría.
- Exportación de archivos de corte: El archivo STL u OBJ se puede importar al software de Cura donde se corta en capas y se exporta en código G-Code. Este G-Code es sólo un documento de texto (en esencia) con una lista de comandos para que la impresora 3D los lea y los siga, tales como la temperatura de la cabeza caliente, los movimientos tanto a la izquierda, como a la derecha, etc…
La primera etapa del proceso requiere el modelado en 3D, pero si tus habilidades de modelado están verdes, entonces puedes ir a sitios como Thingiverse o Youmagine y descargar millones de modelos prediseñados y listos para imprimir (más webs de archivos aquí). Normalmente están en formato STL y listos para ser importados directamente al software Cura.
¿Qué hace el software Cura?
Cura corta modelos 3D. Traduce el archivo 3D STL, OBJ o 3MF a un formato que la impresora puede entender. Las impresoras 3D de fabricación por filamento fundido (FFF) imprimen una capa sobre otra para crear el objeto 3D. Cura 3D toma el modelo 3D y calcula cómo se colocan esas capas en el lecho de impresión y crea un conjunto de instrucciones para que la impresora las siga capa tras capa.
Cura genera instrucciones para tu impresora 3D. Se llama G-Code, un documento de texto que termina con la extensión de archivo.gcode. Abre el archivo y podrás leer el código y entender lo que le está diciendo que haga a la impresora.
Un pequeño fragmento:
A medida que te hagas más experto en impresión 3D, podrás entrar en el código y ajustar la velocidad de los ventiladores, la altura de las capas y la temperatura del hotend en diferentes puntos. Esto puede ser útil cuando necesites solucionar algunos problemas de impresión 3D.
Como cada impresora tiene una configuración, área de impresión, placa de construcción y tamaño de boquilla diferentes, el software de corte Cura necesita conocer estos detalles de hardware en un perfil de impresora. Una vez que tengas los detalles necesarios, puedes especificar ajustes como la altura y el grosor de la capa. Basándose en importantes estadísticas de la impresora y en su configuración, Cura calculará la ruta que debe tomar el cabezal de impresión para imprimir tu modelo y producirá una lista de instrucciones para la impresora. Estas instrucciones se guardan en ese archivo G-Code.
El G-Code puede guardarse en una tarjeta SD o enviarse directamente desde Cura a la impresora de modo inalámbrico o por cable, dependiendo de la impresora.
Hay muchos programas de corte 3D disponibles en el mercado, Cura 3D es sólo uno de muchos. Pero con el paso de los años, el desarrollo continuo y la filosofía de código abierto han hecho de este programa 3D el estándar de referencia. Sólo hay un puñado de impresoras 3D que no son soportadas por Cura y, si es así, puedes incluso añadir la impresora tú mismo.
Descarga e instalación de Cura Software
Al momento de escribir este artículo, Cura está en la versión 3.1. Funciona en todas las plataformas estándar: Windows, Mac y Linux. Los requisitos mínimos del sistema para Cura son:
- Windows Vista o superior, 64 bits. 32 bits soportados hasta Cura 2.3.
- Mac OSX 10.7 o superior, 64 bits. Cura 2.6 y superior requieren Mac OS 10.11 o superior.
- Ubuntu 14.04 o superior, 64 bits.
Para instalar Cura, primero descárgalo para tu sistema operativo desde esta página. Cuando se haya completado la descarga de Cura, esto es lo que debes hacer en cada plataforma.
Descarga e instalación de Cura: Windows
Ejecuta el instalador de Cura y sigue los pasos habituales. La única parte no trivial de la instalación es la siguiente pantalla, que te da la opción de instalar componentes adicionales.
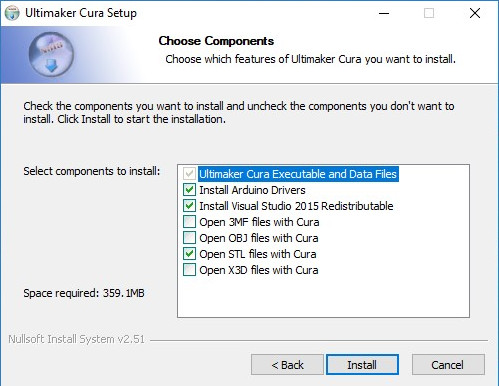
Si deseas importar modelos 3MF, OBJ o X3D a Cura 3D, marca esas casillas y procede. Una vez finalizada la instalación, Cura se abrirá automáticamente.
Más tarde, puedes abrir el software Cura desde el iniciador del Menú Inicio.
Descarga e instalación de Cura: Mac OSX
Después de descargar el instalador del software Cura, abre el instalador y ejecuta el asistente de instalación para completar la instalación. Tranquilo/a, es fácil. Puedes encontrar Cura 3D en la carpeta de programas.
Descarga e instalación de Cura: Ubuntu
Para Ubuntu, el archivo descargado se llama Cura-3.1.0.AppImage. Este es un ejecutable binario. Debes copiar el instalador de Cura a una ubicación conveniente y dar al usuario actual el derecho de ejecutar el archivo.
Para abrir Cura, simplemente ejecuta el archivo desde el terminal.
Guía de inicio rápido de Cura 3D
Cura 3D: Configura tu impresora 3D
Al cargar Cura por primera vez, se te pedirá que selecciones una impresora. Si tienes una Ultimaker o Lulzbot, entonces habrá una versión de Cura hecha a medida que viene con tu impresora. Si no es así, o si quieres configurar una nueva impresora, selecciona Configuración > Impresora (Settings > Printer).
Ahora tendrás que enfrentarte a una selección de muchas impresoras. Si has descargado a través del enlace de la parte superior, todas las impresoras de la lista serán Ultimaker. Para todas las demás impresoras, haz clic en Otras (Other) y, si tienes suerte, tu impresora aparecerá en la lista.
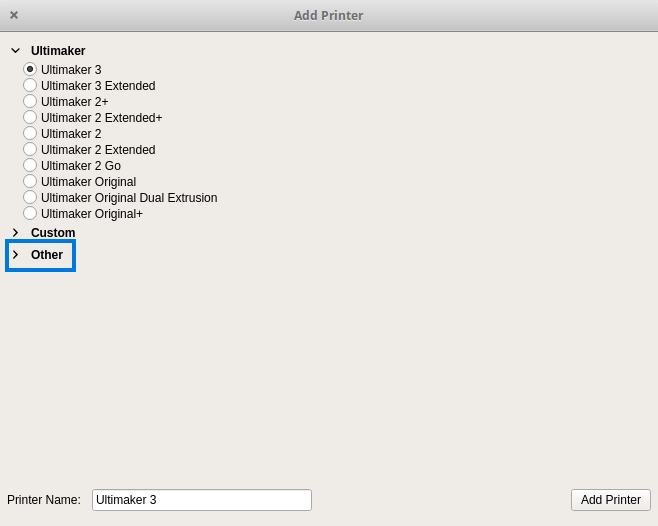
Si no es así, como con las impresoras Lulzbot, dirígete al sitio web del fabricante y es posible que encuentres una versión personalizada del software Cura listo para descargar. Si no es así, selecciona Personalizar y Agregar impresora (Custom and Add Printer).
Ahora se mostrará la pantalla Agregar impresora (Add Printer) y aquí necesitarás saber un poco más acerca de tu impresora. Una vez más, los detalles deben encontrarse en el sitio web del fabricante. Si tú mismo has construido la impresora, entonces ¡deberías conocer estos detalles de memoria!
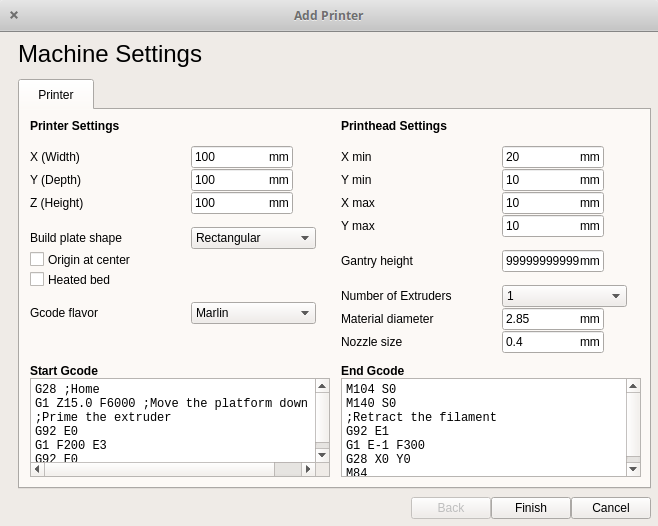
Simplemente introduce la configuración de tu impresora 3D en la configuración de Cura y haz clic en Finalizar (Finish).
Añadir un modelo de impresora 3D a Cura
Una vez que hayas configurado Cura para tu impresora, es hora de importar un modelo al software Cura.
Para importar un modelo, puedes hacer clic en el icono de carpeta flotante a la izquierda o seleccionar Archivo > Abrir archivo(s) en el menú superior (File > Open File). Selecciona un archivo STL, OBJ o 3MF de tu ordenador y Cura lo importará.
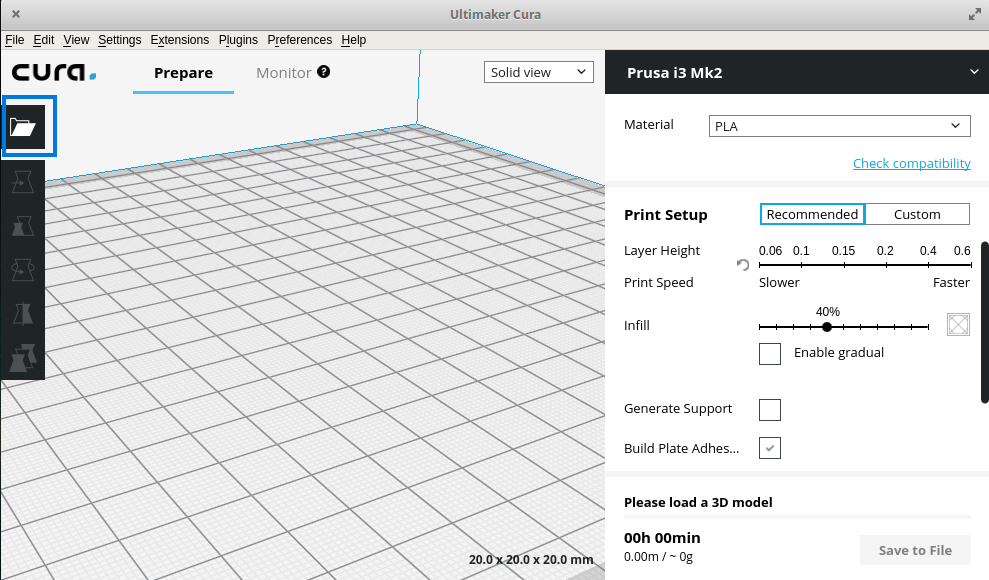
Espera un poco y el modelo aparecerá en el área de construcción de Cura (la caja en el centro).
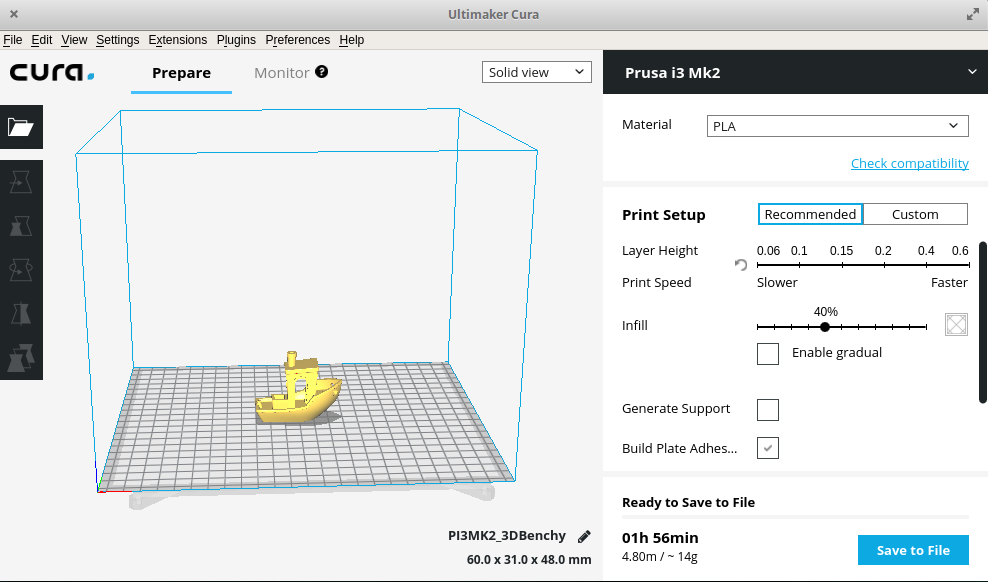
Cambiando el punto de vista del área de construcción en Cura
Cuando el modelo aparece en el área de construcción, normalmente parece demasiado pequeño o demasiado grande. También es posible que desees ver el modelo desde otro ángulo o desde otra altura. He aquí cómo puede cambiar tu punto de vista del área de construcción para obtener la vista más conveniente del modelo en Cura.
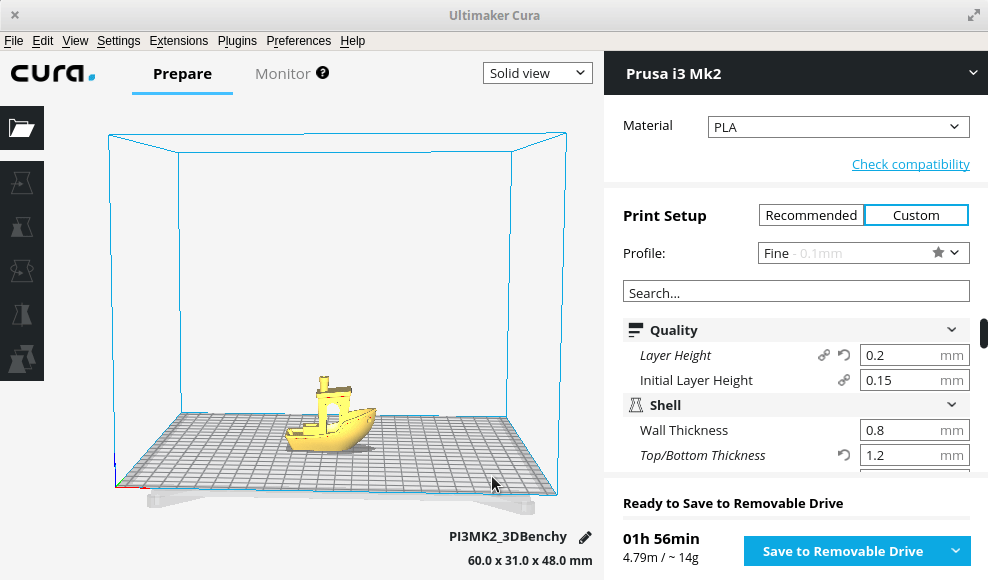
Navegar por el área de construcción de Cura: Mantén presionada la tecla Mayúsculas (Shift) y haz clic con el botón izquierdo para mover el área de construcción alrededor de la pantalla. Esto es a menudo útil si hace zoom en el modelo para comprobar algunos de los detalles más finos, para encontrar ese detalle que quieres ver y está oculto fuera de la pantalla debido a la escala.
Girar alrededor del área de construcción de Cura: Mantén pulsada la tecla Ctrl y haz clic con el botón izquierdo para girar alrededor del área de construcción (en Ubuntu y Mac, puedes simplemente pulsar el botón izquierdo del ratón y arrastrar para girar el modelo). Esto es útil para comprobar el modelo 3D desde todos los ángulos.
Amplía el área de construcción en Cura: utiliza la rueda de desplazamiento central del ratón si dispones de ella, para acercar o alejar el modelo. Si no tienes un ratón con rueda de desplazamiento, te recomendamos que adquieras uno.
Vistas del modelo en Cura
En Cura, hay tres maneras básicas de ver un modelo. Cada uno es útil por diferentes razones, especialmente cuando surge un problema con la impresión.
Sólido (Solid): La vista por defecto de Cura te permite tener una buena idea de cómo se verá el modelo cuando se imprima. Te mostrará el tamaño y la forma relacionados con la plataforma de impresión. Generalmente, si todo se ve bien y has usado los atajos sólo para navegar alrededor del modelo, entonces se supone que todo irá bien.
Rayos X (X Ray): Esta función es ideal para cuando las impresiones salen mal y te permiten ver rápidamente partes de la estructura interna de tu impresión. Lo que realmente resulta útil es si tu impresión sufre de segmentos que se cruzan con otros segmentos. La radiografía de Cura te permite ver lo que necesita ser retocado.
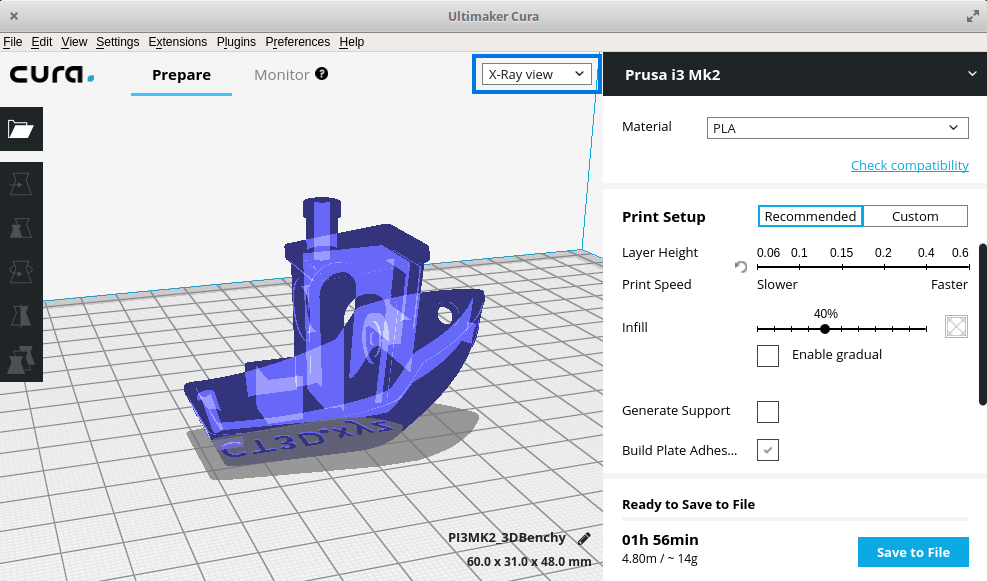
Capas (Layers): Si una impresión falla cada vez en un punto determinado, o si has hecho algo inteligente y sólo quieres comprobar que parte de la impresión está bien, puedes cambiar a Capas. Una manera precisa de hacer esto es con las flechas. Alternativamente, hay un control deslizante para ver rápidamente todas las capas que forman la impresión. A medida que vayas avanzando con Cura, esta función te resultará útil para localizar las capas en las que quieres cambiar la configuración del G-Code, como por ejemplo, aumentar la velocidad del ventilador, la altura de la capa o el flujo (fan speed, layer height, flow).
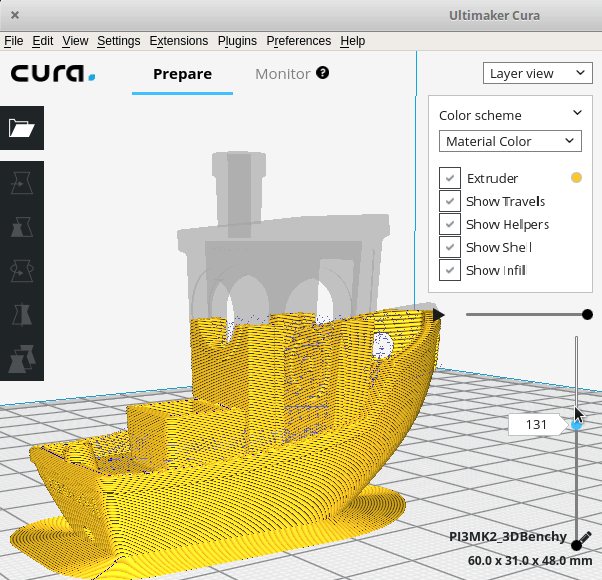
Mover, escalar o rotar el modelo en la plataforma de construcción en Cura
A veces, es posible que desees mover el modelo a lo largo del área de construcción de Cura porque no quieres imprimir el modelo justo en el centro de la plataforma de impresión. En otras ocasiones, el modelo importado puede tener la orientación incorrecta en el área de construcción.
Si tu modelo necesita ser ajustado, todo lo que tienes que hacer es hacer clic en el modelo para que aparezca resaltado y luego seleccionar una de las opciones de las herramientas de la izquierda. Aquí puedes mover, rotar y escalar rápidamente el modelo.
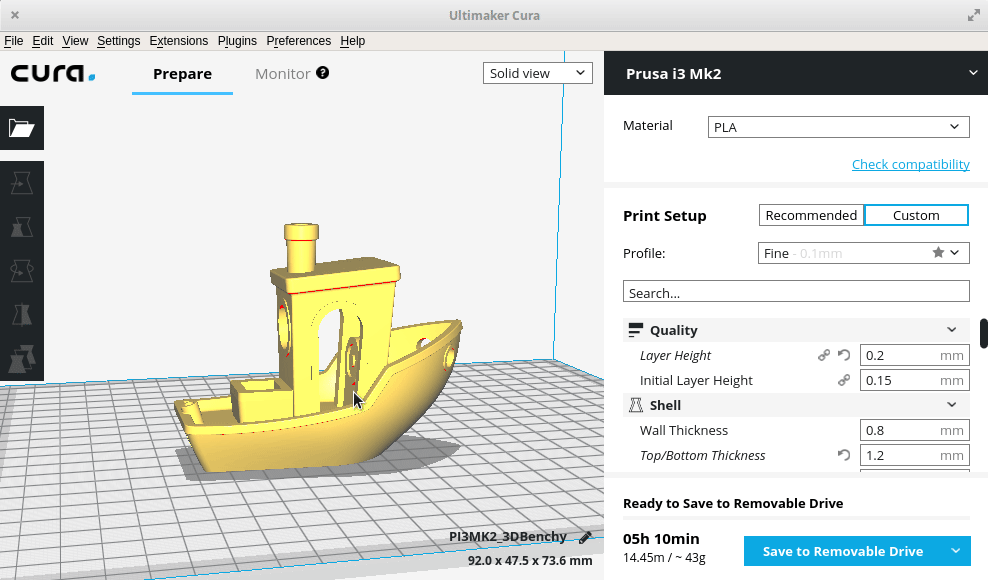
Al hacer clic en cualquiera de las opciones de la herramienta en Cura, verás que las flechas aparecen alrededor del modelo. Simplemente sostiene una flecha o un aro para hacer el cambio en la dirección que quieras. Si te equivocas, haz clic con el botón derecho y selecciona Reset.
Es posible que quieras imprimir más de un modelo. Con el modelo seleccionado, haz clic con el botón derecho y selecciona duplicar. Cura 3D reposicionará automáticamente los modelos. Si hay suficiente espacio para imprimir dos o más, todos los modelos de la plataforma serán amarillos. Si no hay suficiente espacio, el modelo fuera del área de impresión aparecerá sombreado en gris.
Panel de configuración de Cura
Quizás la parte más importante de la ventana de Cura es el panel de configuración a la derecha. Debes elegir la configuración correcta en este panel para obtener la calidad de impresión deseada.
El panel de configuración de Cura está dividido en dos secciones. La sección superior es la Configuración de la impresora (Printer Settings) y la siguiente sección se llama Configuración de la impresión (Print Setup).
Configuración de la impresora
Esta sección te permite seleccionar la impresora y el material adecuados.
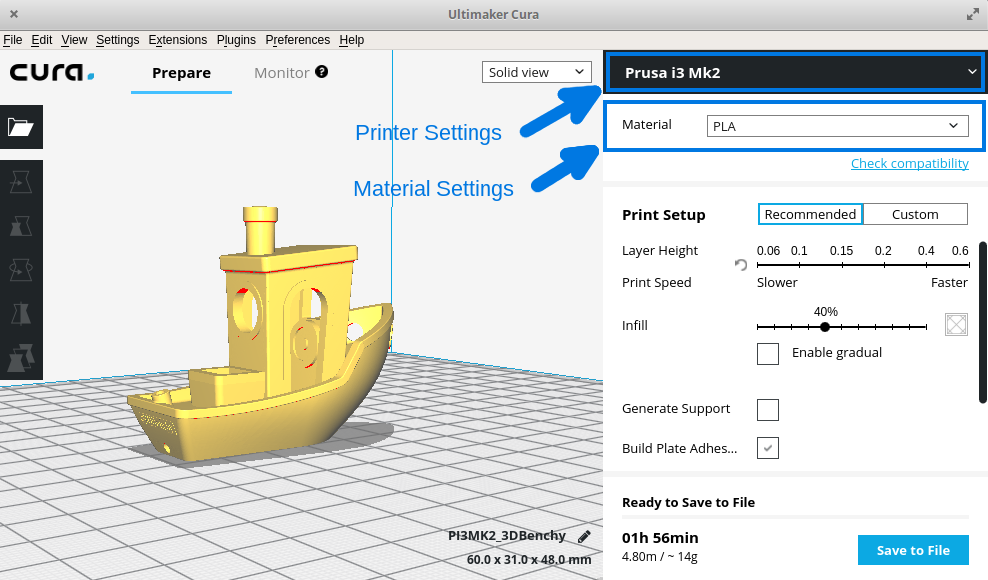
Impresora (Printer): Esta es la impresora que seleccionaste en el primer paso. Si tienes más de una impresora, puedes configurarlas y seleccionarlas en este menú desplegable.
Material: Selecciona rápidamente el material que está utilizando tu impresora. Esta opción se utiliza para impresoras que están conectadas al ordenador y no aparecerá si el ordenador no dispone de esta función.
Configuración de impresión
Hay dos opciones: Recomendada y Personalizada (Recommended, Custom)
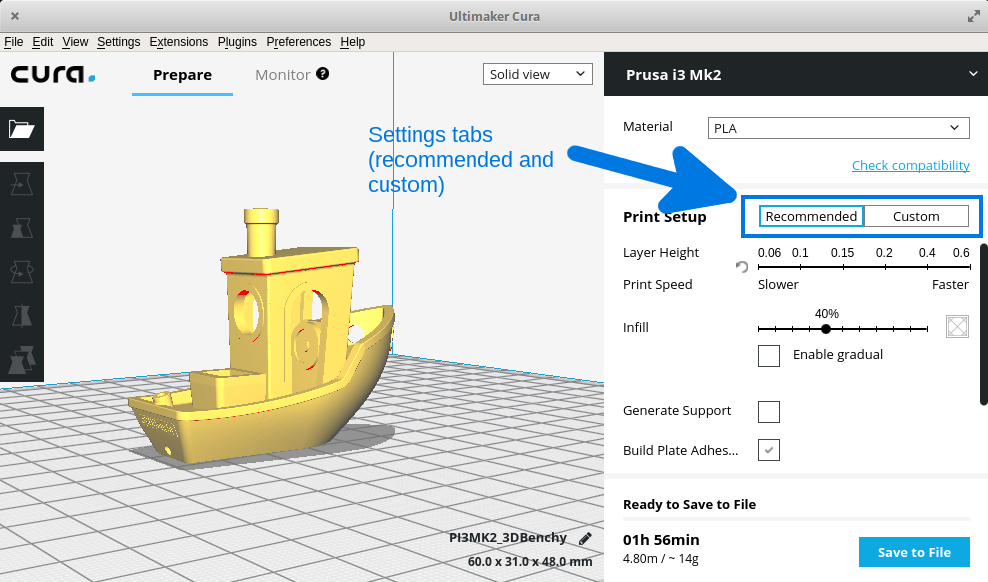
Recomendado (Recommended): Las opciones de impresión recomendadas se calculan en función de los ajustes introducidos al configurar inicialmente Cura para tu impresora. Esta opción es una excelente opción cuando se comienza o cuando deseas ver cómo se comunican el software y la impresora. Las opciones están limitadas bajo el encabezado recomendado, pero puedes ajustar rápidamente la calidad, el relleno, la adhesión a la placa y las estructuras de soporte básicas.
Personalizado (Custom): Aquí es donde realmente comienza la diversión y te permitirá ajustar la configuración de impresión, desde la calidad hasta la velocidad. Veremos esta sección y las opciones un poco más tarde.
Los ajustes recomendados
Altura de la capa / Layer Height
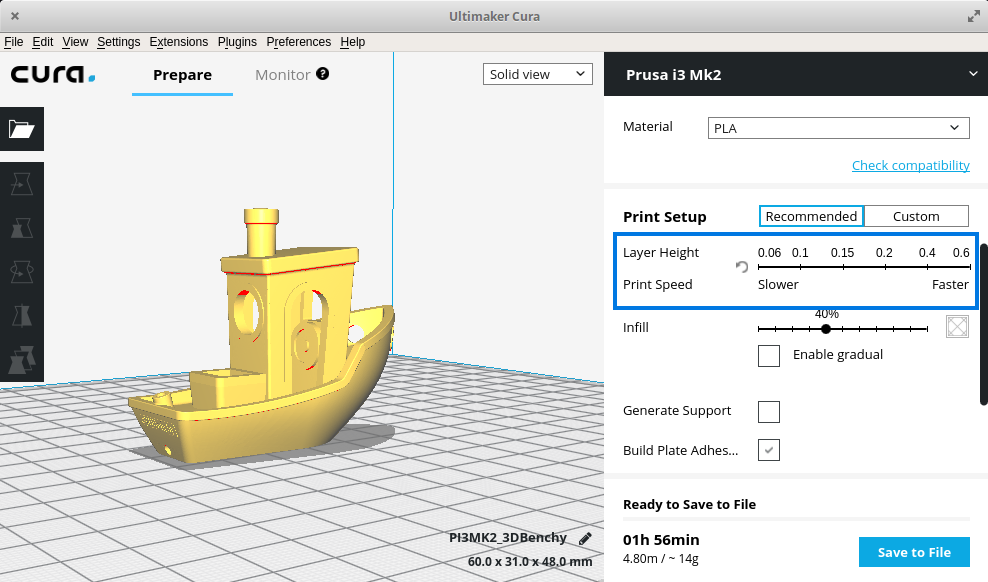
Como ya hemos comentado, las impresoras 3D imprimen un objeto depositando capa tras capa de material. El control deslizante de Altura de capa (Layer Height) en Cura controla la altura de cada una de las capas. En este caso, la regla es: cuanto más pequeña sea la altura de la capa, mejor será la calidad de impresión y viceversa. Pero ten en cuenta que establecer un valor bajo para la altura de la capa significa que la impresión va a tardar proporcionalmente más tiempo en completarse. Necesitas un equilibrio entre calidad y velocidad de impresión y elegir tu propio punto óptimo. 0,1 mm es un buen punto de partida.
Relleno en Cura / Infill
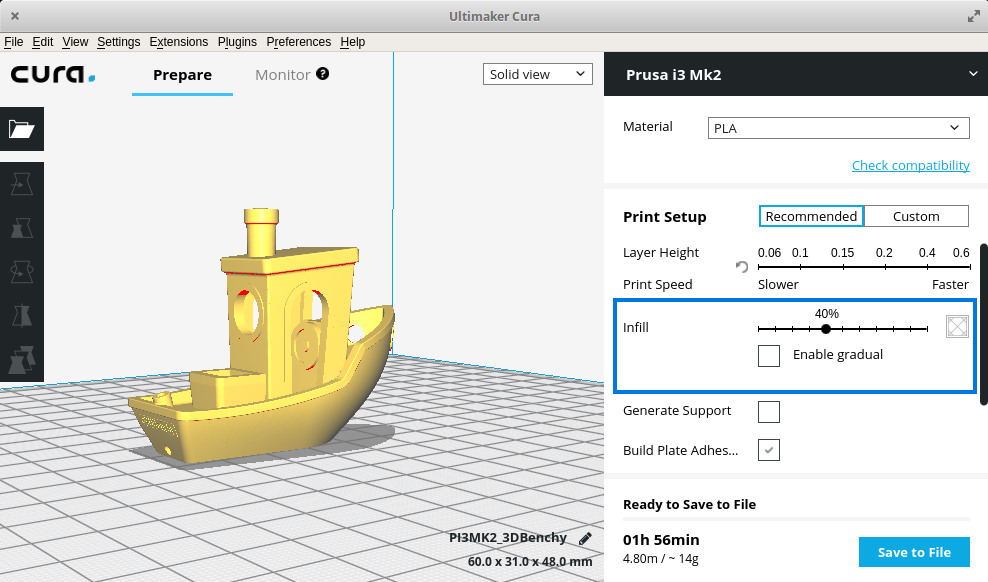
El control deslizante de relleno controla la calidad del relleno. Ajustarlo a 0% significa esencialmente que no quieres ningún relleno y quieres que el objeto sea hueco. Todo lo que se encuentre entre el 10% y el 40% se conoce como relleno ligero. El rango del 50% al 90% se denomina relleno medio. Si ajusta el control deslizante al 100%, obtendrá el modelo más potente. Entre 10% y 40% es un buen punto de partida.
Cuando el control deslizante de relleno está configurado por encima del 0%, aparece una casilla de verificación denominada Enable Gradual. Marcar esta casilla hará que Cura incremente gradualmente la cantidad de relleno hacia la parte superior del modelo. Esto te permite utilizar un valor bajo para el relleno y obtener una calidad superior digna. Se recomienda que marques esta casilla cuando utilices valores bajos para Infill.
Ayudas en Cura
Hay algunas ayudas para tus configuraciones de soporte y adherencia (support, adhesion settings), controladas por dos casillas de verificación tituladas Generate Support (Generar soporte) y Build Plate Adhesion (Adherencia de plataforma). Si ésta es tu primera impresión, entonces activa ambas. Por regla general, si tu modelo 3D tiene mucho contacto con la plataforma de impresión, desactiva la función Build Plate Adhesion. Si tu modelo no tiene salientes, desactiva la opción Generate Support en la configuración de Cura.
Generar un archivo G-Code con Cura
Ahora el modelo está listo para imprimir y todo lo que necesitas hacer es exportar el archivo de Cura a una tarjeta SD o enviarlo directamente a la impresora. Cura se encargará ahora de todo lo relacionado con la conversión del archivo STL u OBJ en el archivo de código G requerido por la impresora.
- Guardar el archivo de impresión 3D: Haz clic en el botón Guardar en archivo, Guardar en SD o Enviar a impresora (Save to file, Save to SD, Send to Printer) en la parte inferior derecha de la ventana.
- Estimación del tiempo de impresión 3D: Cura te dará una estimación aproximada del tiempo que tardará tu impresora en imprimir la pieza.
- Inicia la impresión 3D: Si está conectada, siéntate y espera a que la impresora se encienda y comience a imprimir. Si guardas el fichero en SD, expulsa la tarjeta SD del ordenador y transfiérela a la impresora. Selecciona imprimir, selecciona el archivo y listo.
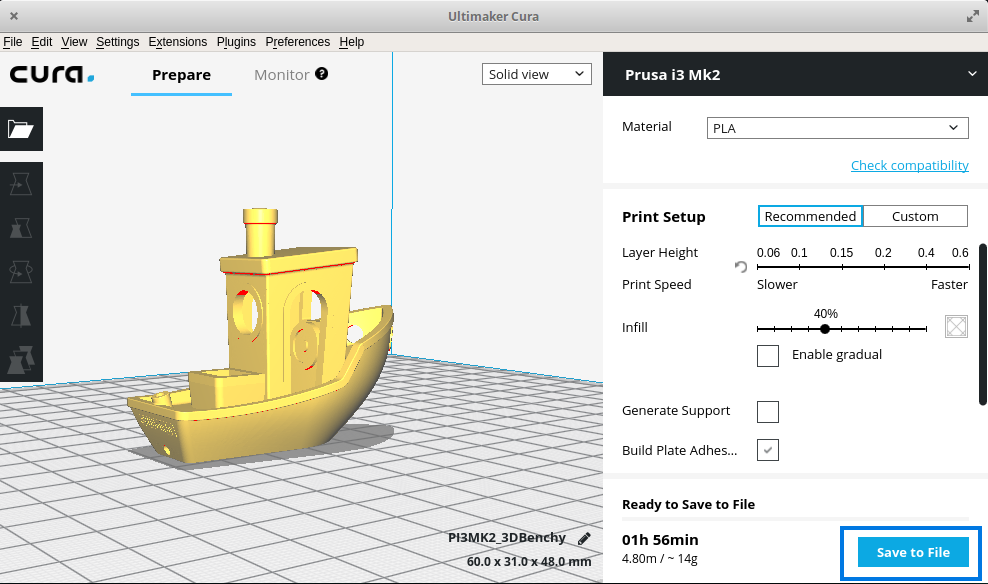
¿Cuáles son los ajustes personalizados de Cura y por qué deberías utilizarlos?
Se puede comenzar utilizando la configuración recomendada de Cura, pero eso sólo es el principio. La configuración estándar de Cura producirá impresiones decentes, pero es posible que a menudo te encuentres con algunos problemas específicos. Por ejemplo, es posible que no te guste el acabado de la superficie de la impresión. En algunos casos, la superficie puede contener una línea espuria de exceso de material, también conocida como junta en Z (por encontrarse a lo largo del eje Z). La boquilla de la impresora puede tener fugas de material durante los movimientos de desplazamiento, dejando filamento en lugares donde no debería haberlo. Hay muchos otros problemas que puedes encontrar al usar los ajustes predeterminados en Cura: velocidad de impresión demasiado lenta, el objeto no es lo suficientemente resistente, la superficie inferior puede quedar deformada, etc.
Todos estos problemas se pueden resolver con la ayuda del panel de configuración personalizada (Custom settings panel) en Cura. Por este motivo, deberías conocerlo para saber cómo cambiar esta configuración y solucionar problemas específicos, obteniendo la mejor calidad de impresión posible.
Se puede acceder a la configuración personalizada de Cura haciendo clic en la pestaña personalizada (Custom tab) en el panel configuración (Settings panel). Ahí se mostrarán los ajustes personalizados, que se dividen en 9 secciones: Calidad, Superficie, Relleno, Material, Velocidad, Enfriamiento, Soportes, Adhesión a la plataforma y Modos especiales (Quality, Shell, Infill, Material, Speed, Cooling, Support, Build Plate Adhesion, Special Modes). Cada sección contiene algunos ajustes debajo de ellos.
Ten en cuenta que los ajustes de Cura que ves bajo cada sección son sólo una pequeña fracción de los ajustes que puedes cambiar. Muchos ajustes no son visibles por defecto.
Habilitación de la configuración oculta en Cura
Esto es lo que hay que hacer para poder visualizar las configuraciones de Cura que están ocultas: Haz clic en el icono del engranaje junto al encabezado de una sección (ver imagen debajo). Se abrirá una ventana. Esta ventana muestra todos los ajustes personalizados. Hay alrededor de 150 configuraciones diferentes aquí, pero no te preocupes, necesitarás usar sólo un puñado de ellas para resolver los problemas más comunes.
Para hacer visible una configuración oculta, simplemente marca la casilla correspondiente a dicha configuración y, a continuación, cierra la ventana. A partir de ahora, esta configuración estará visible cada vez que accedas al panel configuración personalizada de la derecha.
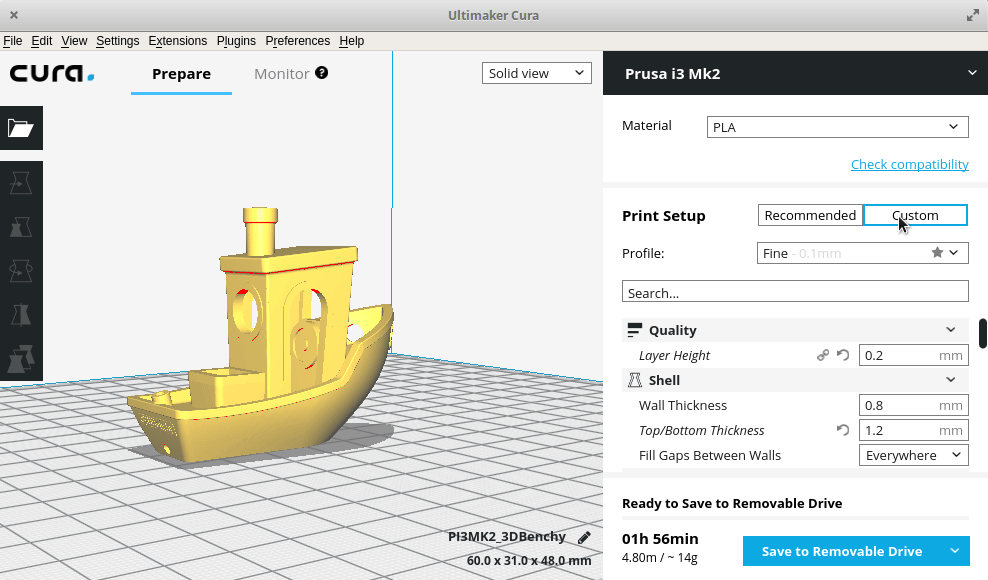
En las siguientes secciones, nos adentraremos en los ajustes personalizados más importantes de Cura y te explicaremos cómo puedes utilizarlos para mejorar la calidad de impresión y resolver problemas comunes de impresión 3D. Aquí es donde las cosas se ponen realmente interesantes, así que abróchate el cinturón.
Control de la calidad general de impresión en Cura
Esta configuración es en realidad un duplicado del control deslizante de la altura de la capa (Layer Height) en la configuración recomendada, pero vamos a repasarla de nuevo ¡con algunas fotos esta vez!

El ajuste de la altura de la capa (Layer Height) controla la altura de cada una de las capas impresas (en mm) en Cura. En este caso, la regla es: cuanto menor sea la altura de la capa, mejor será la calidad de impresión y viceversa. Pero ten en cuenta que establecer un valor pequeño para la altura de la capa significa que la impresión va a tardar proporcionalmente más tiempo en completarse. Necesitas establecer un equilibrio entre calidad y velocidad de impresión y elegir tu propio punto óptimo.

El control de calidad de los parámetros wall/shell: influye en el acabado de la superficie y la durabilidad
Estos ajustes bajo el título Shell afectan el exterior de la impresión en Cura.
El espesor de la pared controla el espesor de las paredes exteriores
El ajuste más importante en esta sección se llama espesor de pared (Wall Thickness). El espesor de pared ajusta el espesor total de las superficies exteriores (pero no las paredes superiores o inferiores). Este valor debe ser un múltiplo entero del tamaño de la boquilla de tu impresora. Por ejemplo, si el tamaño de la boquilla de tu impresora es de 0,35mm y eliges que el grosor de la pared sea 3 veces mayor (1,05 mm), entonces la impresora imprimirá 3 paredes (cada pared tiene un grosor de 0,35 mm).
En general, un espesor de pared de 2 ó 3 veces el diámetro de la boquilla es suficiente. Un valor más alto creará un modelo más robusto y disminuirá la posibilidad de fugas, mientras que un valor más bajo puede reducir significativamente el tiempo de impresión y el coste de filamento plástico.
La expansión horizontal puede corregir el encogimiento debido al enfriamiento
Todos los plásticos se encogen al enfriarse. Algunos plásticos, como el PLA, se encogen sólo un poco, mientras que otros, como el nylon o el ABS, se encogen mucho. Cuando se trabaja con tamaños precisos, la contracción puede ser una gran frustración, ya que el modelo suele ser más pequeño que la medida del modelo CAD. El ajuste de expansión horizontal (Horizontal Expansion) te permitirá ajustar el tamaño de tu impresión 3D en la dimensión X/Y para compensar el cambio de tamaño que ocurre cuando el plástico se contrae a medida que se enfría.
La expansión horizontal es uno de los ajustes de Cura que están ocultos por defecto. Así que primero tienes que habilitarlo siguiendo el procedimiento que hemos descrito anteriormente. Una vez habilitado, aparecerá en la configuración de Shell.
Un valor positivo de expansión Horizontal aumentará las dimensiones de tu modelo. Debes utilizar un valor positivo cuando el modelo impreso es más pequeño de lo que esperabas, que es lo más común con la contracción.
Un valor de expansión horizontal negativo reducirá las dimensiones de tu modelo. Utiliza un valor negativo cuando el modelo impreso sea mayor de lo esperado.
El ajuste de alineación en Z puede prevenir una línea en Z en la superficie del modelo 3D.
A veces, la impresora dejará una marca en la superficie del modelo al principio de cada capa. Cuando todas estas marcas se alinean, el modelo 3D tendrá una línea espuria prominente en su pared exterior. Esta línea se llama línea en Z (Z-Seam). La configuración de alineación en Z (Z-Seam Alignment) te permite elegir en qué parte de la superficie del modelo 3D aparece esta línea o te permite deshacerte de la línea por completo.

El ajuste de alineación en Z también está oculto de forma predeterminada. Primero, habilítalo para que aparezca en la configuración de Shell en el software Cura.
Opciones de alineación en Z
Hay cuatro opciones para la configuración de alineación en Z: La más corta (Shortest), la especificada por el usuario (User Specified), esquina afilada (Sharpest Corner) y Aleatoria (Random).
Shortest es el valor por defecto de Cura. Cuando se selecciona esta opción, el software Cura indica a la impresora que comience a imprimir una nueva capa desde el punto final de la capa anterior. Esto a menudo produce una línea visible, por lo que esta elección debe evitarse.
La opción User Specified te permite especificar exactamente en qué lugar de la superficie del modelo deseas que aparezca la Z-Seam. Cuando se selecciona, hay dos ajustes más disponibles: Z-Seam X y Z-Seam Y. Estos ajustes de Cura corresponden a las coordenadas X-Y del Z-Seam.
La opción Sharpest Corner indica a la impresora que comience a imprimir cada capa desde la esquina más definida de la superficie del modelo. Una esquina, por su morfología afilada, puede enmascarar una línea Z en muchos casos. Sin embargo, si tu modelo no tiene esquinas afiladas, esta opción no es muy útil.
El ajuste de la alineación aleatoria (Random) iniciará cada capa en una posición aleatoria. Esto eliminará completamente la costura, pero también aumentará el tiempo de impresión, ya que el cabezal de impresión necesitará más tiempo para moverse a una nueva posición entre cada capa.
El ajuste rellenar huecos entre paredes evita huecos en la superficie del modelo.
A veces, cuando se imprimen paredes delgadas con Cura 3D, las áreas entre el interior y el exterior de la pared se dejan sin rellenar. Esto puede ocurrir cuando el ancho de la pared está entre un múltiplo del ancho de línea de Cura (diámetro de la boquilla de la impresora). Cura deja las paredes interiores y exteriores sin rellenar para evitar poner demasiado plástico en esa sección del objeto, pero también significa que pueden aparecer huecos en la impresión. El ajuste Rellenar huecos entre paredes (Fill Gaps Between Walls) te permite elegir cómo Cura dejará estos huecos.

El ajuste rellenar huecos entre paredes (Fill Gaps Between Walls) también está oculto de forma predeterminada. Primero, habilítalo para que aparezca en la configuración de Shell.
Hay dos opciones para este ajuste: En todas partes (Everywhere) y en ninguna parte (Nowhere). Cuando se selecciona Nowhere, Cura no rellenará ningún hueco. Cuando seleccione Everywhere, Cura 3D rellenará todos los huecos en las paredes de su impresión y hará que la carcasa exterior del modelo sea lo más resistente posible.
El ajuste paredes adicionales alternas te permite añadir resistencia a las paredes exteriores sin poner demasiada carga en la velocidad de impresión.
Anteriormente, hablamos de cómo puedes construir un modelo más fuerte y duradero añadiendo más paredes (es decir, aumentando el grosor de la pared para que sea un múltiplo más alto del diámetro de la boquilla). Sin embargo, cuanto más gruesa es la pared, más tiempo se tarda en imprimirla. Cura ofrece un compromiso entre el grosor de la pared y la velocidad de impresión mediante el ajuste de paredes adicionales alternativas (Alternate Extra Walls). Cuando está habilitado, el software de Cura agregará una superficie interior adicional a cada una de las otras capas. Por ejemplo, si tu impresión está configurada para dos diámetros de boquilla, Alternate Extra Walls añadirá un diámetro de boquilla adicional en cada capa impar.
Para habilitar esta configuración, primero hazla visible para que aparezca debajo de la configuración de Shell. A continuación, simplemente marca la casilla correspondiente a esta configuración.
El ajuste de la velocidad de la pared te permite mejorar el acabado de la superficie
Si no estás satisfecho con el acabado de la superficie del modelo, hay algo más que puedes hacer. Hay una configuración oculta llamada velocidad de pared (Wall Speed) en la sección Speed (¡y no en la sección Shell!). Este ajuste controla la velocidad a la que se mueve el cabezal de impresión mientras se imprimen las paredes.
Hay dos ajustes separados para la velocidad de la pared interior (inner wall speed) y la velocidad de la pared exterior (outer wall speed). La velocidad predeterminada de la pared exterior es de 30mm/s. Ajusta la velocidad de la pared exterior un poco más baja que la predeterminada (intenta reducirla en pasos de 10mm/s) podría mejorar el acabado superficial del modelo. Por supuesto, la disminución de la velocidad de la pared exterior significa que también los tiempos de impresión serán más largos, así que hay que tener esto en cuenta.
Control de patrón del relleno: Afecta a la resistencia del modelo, al material consumido y al tiempo de impresión
Por defecto, Cura imprime un relleno en forma de rejilla, imprimiendo en una dirección diagonal por capa. Esto proporciona una resistencia razonable sin consumir demasiado material. También es uno de los patrones más rápidos en términos de tiempo de impresión. El patrón de relleno estándar de Cura debería estar bien para la mayoría de las aplicaciones comunes.
Sin embargo, en algunas aplicaciones especiales, el patrón predeterminado puede no ser el mejor. En estos casos, Cura ofrece una amplia gama de patrones de relleno para elegir.

Para cambiar el patrón de relleno de Cura, habilita la configuración oculta patrón de relleno (Infill Pattern) y aparecerá debajo de la sección Infill. Puedes elegir entre 13 modelos diferentes. Algunos de los patrones más importantes son:
- Rejilla (Grid): Relleno en forma de rejilla, con líneas en ambas direcciones diagonales en cada capa.
- Líneas (lines): Crea un relleno en forma de líneas paralelas, imprimiendo en una dirección diagonal por capa.
- Triángulos (triangles): Crea un patrón de relleno de forma triangular.
- Cúbico (cubic): Un relleno 3D de cubos inclinados.
- Tetraédrico (tetrahedral): Un relleno 3D de formas piramidales.
- Concéntrico (concentric): El relleno imprime desde el exterior hacia el centro del modelo. De esta manera, las líneas de relleno no serán visibles a través de las paredes de la impresión.
- Concéntrico en 3D (3D concentric): El relleno imprime desde el exterior hacia el centro del modelo, con una inclinación sobre toda la impresión.
- Zig Zag: Relleno en forma de rejilla que imprime continuamente en una dirección diagonal.
¿Cómo elegir los patrones de relleno?
Los principales factores que debes tener en cuenta al elegir el patrón de relleno en Cura son:
- ¿Se va a utilizar la pieza con fines mecánicos?
- ¿Tiene el modelo una gran superficie de recubrimiento?
Si la pieza no se va a utilizar como pieza mecánica, sino más bien con fines estéticos, es posible que puedas imprimirla sin ningún relleno. Sin embargo, si el mismo modelo 3D tiene una gran superficie de cobertura, entonces la superficie es posible que requiera algún tipo de soporte para ser impresa. En tales casos, la mejor opción de relleno es concentric. Ésta utiliza el mínimo de material y es la opción más rápida de imprimir. Al mismo tiempo, proporciona suficiente soporte para la superficie superior.
Si deseas que el modelo tenga una resistencia razonable incluso si no vas a utilizarlo con fines mecánicos, la mejor opción es seleccionar un patrón 2D como grid, lines o triangles. Las líneas proporcionan la menor resistencia pero no consumen mucho material y se imprimen rápidamente. La rejilla consume más material, es más lenta pero proporciona más resistencia. Los triángulos ofrecen una gran resistencia y elevadas cargas laterales. Usa este relleno cuando necesites una buena resistencia de pared o estructuras más largas y delgadas.
Si el modelo se va a utilizar con fines mecánicos, la mejor opción es optar por un patrón de relleno 3D como cubic o tetrahedral. Con estos patrones en Cura, obtendrás un excelente soporte interno y propiedades mecánicas casi isotrópicas.
Control de la velocidad de impresión: afecta al tiempo y la calidad de impresión
La impresión 3D no es instantánea como la impresión de documentos. Imprimir algo simple como una taza de café estándar puede tomar varias horas. Los largos tiempos de impresión pueden ser muy frustrantes a veces. La aplicación Cura ofrece un ajuste para controlar la velocidad total de impresión (simplemente llamada Print Speed) y varios otros ajustes separados para controlar la velocidad de impresión de estructuras especiales como paredes, relleno, soporte, (walls, infill, support) etc.
Por regla general, los ajustes especializados en el software Cura siempre anulan el ajuste de velocidad total (Print Speed). Hablaremos de los ajustes de velocidad especializados cuando tratemos las estructuras especiales correspondientes (ya hemos explicado el ajuste Wall Speed). Pero en esta sección, queremos centrarnos en el ajuste general de la velocidad y sus efectos.
La configuración de velocidad de impresión en Cura controla el tiempo de impresión y también afecta a la calidad de impresión.
La configuración de la velocidad de impresión (Print Speed) de Cura se encuentra en la sección Velocidad (Speed) de los ajustes personalizados. Este ajuste se refiere a la velocidad a la que se mueve el cabezal de la impresora durante la impresión. El valor predeterminado es 60mm/s.
Para reducir el tiempo de impresión, simplemente aumenta esta velocidad. Sin embargo, debes tener en cuenta que el aumento de la velocidad de impresión también afecta a otras cosas, y debes realizar los demás ajustes necesarios en consecuencia.
- Cuando el cabezal de la impresora se desplaza más rápido, es posible que el filamento no tenga tiempo suficiente para fundirse a medida que sale de la boquilla. Esto usualmente produce modelos quebradizos. Por lo general, se puede resolver este problema aumentando la temperatura de la extrusora para que el plástico pueda fundirse correctamente.
- Una velocidad de impresión más rápida implica que el cabezal de impresión va a sacudirse y vibrar más vigorosamente. El modelo puede mostrar ondulaciones en la superficie como resultado. Por lo tanto, las velocidades de impresión más rápidas suelen tener el coste de comprometer la calidad.
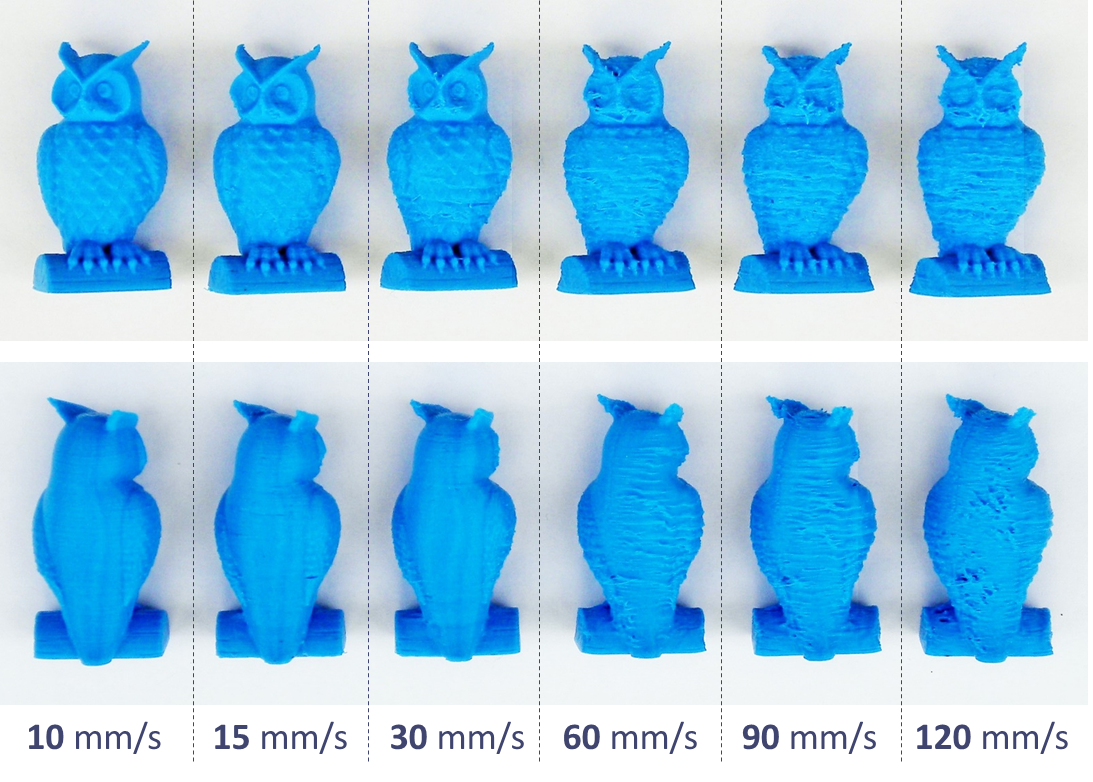
Encontrar la velocidad óptima en Cura
Para encontrar la velocidad óptima en Cura, normalmente se recomienda que experimentes subiendo en pasos de 5mm/s. Por ejemplo, prueba 65mm/s, comprueba si te gusta el resultado. Si es así, vuelve a subir a 70mm/s. En algún momento, la calidad de impresión será inaceptable para ti. A continuación, puedes reducir la velocidad de impresión en 5mm/s por debajo de ese punto.
Si encuentras que no puedes aumentar la velocidad sin degradar la calidad, otra idea es simplemente aumentar el ajuste de velocidad de relleno (Infill Speed). Esta es una configuración oculta, así que primero tienes que hacerla visible. Este ajuste controla la velocidad a la que se imprime el relleno, sin afectar la velocidad de impresión de otras partes del modelo. Dado que el relleno es invisible, la calidad del relleno no importa tanto. Sin embargo, reduce el tiempo de impresión.
En algunas situaciones, es posible que necesites disminuir la velocidad de impresión. Si estás imprimiendo modelos muy detallados, una velocidad de impresión más baja te ayudará a reproducir los detalles con mayor precisión. También hay algunos filamentos como el PET+ o el Flex PLA que normalmente requieren ajustes de velocidad de impresión más bajos en Cura 3D.
Para reducir la velocidad de impresión, simplemente baja el valor del ajuste velocidad de impresión (Print Speed). Los fabricantes de filamento a menudo indican una «velocidad de impresión sugerida» para sus filamentos especiales. Para modelos muy detallados, comienza por reducir la velocidad de impresión en 10mm/s y, a continuación, ajústala hacia arriba o hacia abajo en incrementos de 5mm/s según sea necesario.
Prevención del enfriamiento excesivo utilizando el ajuste de velocidad del ventilador
El filamento extruido permanece maleable hasta que se enfría. Por lo tanto, muchas impresoras 3D utilizan ventiladores de refrigeración para acelerar este proceso y endurecer el material a medida que se va colocando. Un buen sistema de enfriamiento también evita la distorsión de la última capa a medida que se va colocando una nueva (y caliente) capa.
Cura activa el enfriamiento por defecto, excepto para la primera capa. La primera capa se salta ya que el enfriamiento reduciría la capacidad de la impresión para adherirse a la plataforma de construcción. Todas las demás capas se imprimen con el enfriamiento activado.
Sin embargo, cuando el enfriamiento está activado, es posible que la boquilla no alcance la temperatura necesaria para fundir el plástico. Este es un caso de enfriamiento excesivo. Cuando esto sucede, la impresora simplemente se detendrá y mostrará un mensaje de error diciendo que la boquilla no pudo alcanzar la temperatura requerida.
Cura 3D ofrece una manera de resolver el problema de enfriamiento excesivo a través de la configuración de la velocidad del ventilador (Fan Speed). Esta es una configuración oculta en la sección enfriamiento (Cooling). Como de costumbre, debes hacerla visible en Cura 3D primero para que aparezca debajo de la sección Cooling.
El valor de este ajuste se determina como un porcentaje de la velocidad máxima del ventilador. Si necesitas ajustar la configuración en Cura, comienza por modificar el valor al 80%. Ten en cuenta que para valores inferiores al 20%, es posible que los ventiladores no reciban suficiente potencia para girar.
Prevención de la distorsión de capas reducidas usando el ajuste de tiempo mínimo de capa
Para impresiones muy pequeñas, una capa puede imprimir tan rápido que los ventiladores no tienen suficiente tiempo para enfriarla antes de que la siguiente capa comience a imprimir. Cuando esto sucede, la desafortunada pequeña capa se deforma debido al calor de la siguiente capa. El resultado es un desastre.

El ajuste del tiempo mínimo de capa (Minimum Layer Time) puede ayudar a resolver este problema. Esta es una configuración oculta en la sección enfriamiento (Cooling). Usándolo, el ventilador tendrá más tiempo para enfriar estas capas tan pequeñas. El valor de este ajuste es el tiempo mínimo de impresión de una capa. Para capas muy pequeñas, Cura reducirá la velocidad de impresión para que la capa tarde al menos el mínimo tiempo en terminar de imprimir.
El valor predeterminado para este ajuste es de 5 segundos. Si te encuentras con capas pequeñas deformadas, aumenta el tiempo a 10 segundos y luego continúa haciendo ajustes en incrementos de 5 segundos según sea necesario.
Desactivar el enfriamiento para filamento donde no se necesita
Algunos materiales como el nylon, el policarbonato y el PET+ deben imprimirse en condiciones sin corrientes de aire. Estos materiales se encogen mucho cuando se enfrían. Si se activa el enfriamiento mientras se imprime con estos materiales, el modelo se deformará y distorsionará de forma inesperada.
Debes desactivar el enfriamiento en Cura cuando imprimas con estos materiales. Simplemente busca la opción activar enfriamiento de impresión (Enable Print Cooling) en la sección enfriamiento (Cooling) y desmarca la casilla de verificación. Cura desactivará el enfriamiento entonces.
Prevención de deformaciones mediante la adhesión a la plataforma y otros ajustes de Cura
Cuando se imprime plástico, al principio se expande ligeramente para después contraerse a medida que se enfría. Si el material se contrae demasiado, la impresión se desprende de la plataforma y se dobla hacia arriba. Este fenómeno se denomina warping en la jerga de la impresión 3D. Algunos materiales se contraen más que otros (por ejemplo, el ABS, PET+, PC o el Nylon tienen una mayor contracción que el PLA), lo que significa que hay una mayor posibilidad de deformación al usarlos.

Cura ofrece algunos ajustes que ayudan a evitar deformaciones. El más importante de ellos es el ajuste tipo de adhesión a la placa de construcción (Build Plate Adhesion Type), que se encuentra en la sección adhesión a la placa de construcción (Build Plate Adhesion). Hay tres opciones para este ajuste: Skirt, Brim y Raft.
Skirt es la opción por defecto en Cura. Es una línea alrededor de la impresión en la primera capa que sólo ayuda a alimentar a la extrusora y asegurar la calidad de la primera capa.
Si tienes deformaciones significativas, deberías considerar cambiar a las otras opciones como Brim o Raft.
Al elegir Brim, Cura coloca una sola capa alrededor del objeto, que resiste las fuerzas de tracción a medida que se enfría la impresión. Como el borde es de una sola capa de espesor, es fácil de quitar una vez terminada la impresión.
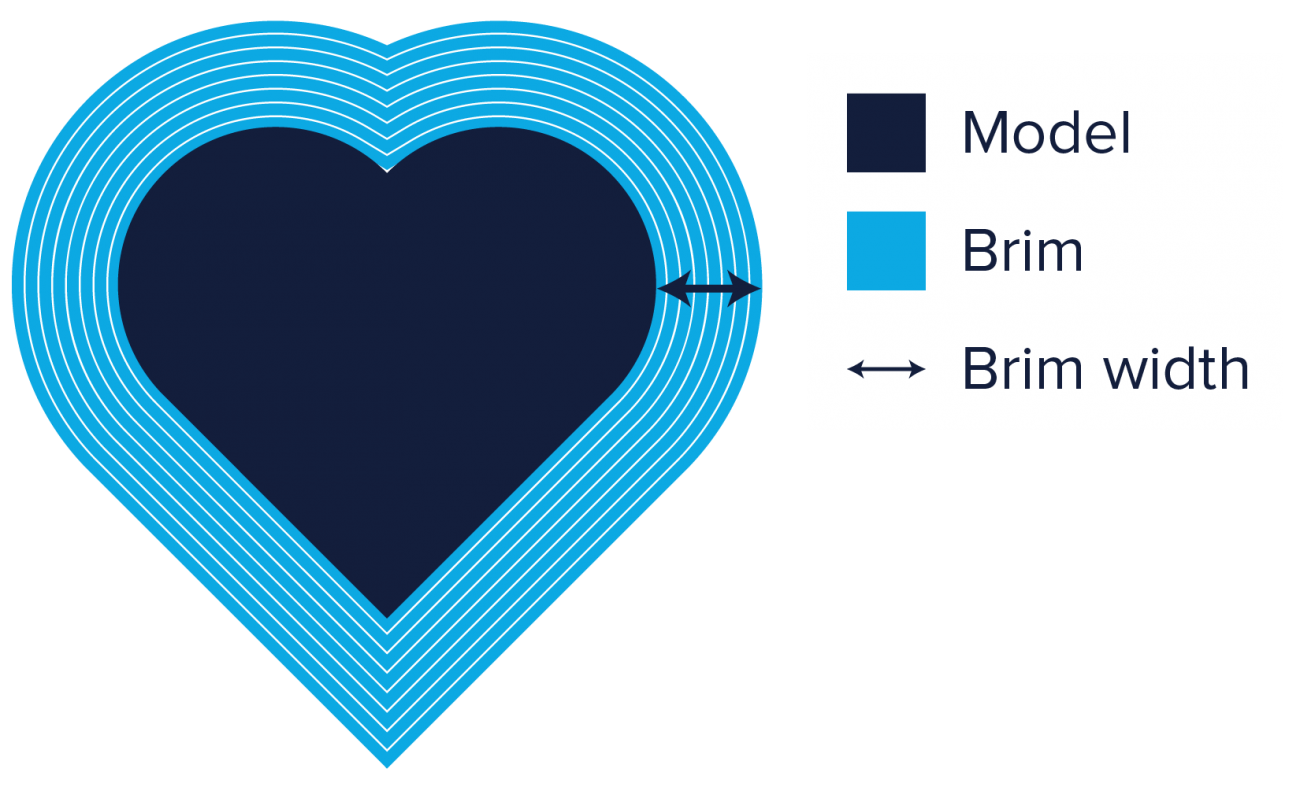 Para algunos materiales o modelos, un borde puede no ser suficiente para evitar deformaciones. En estos casos, es aconsejable utilizar Raft en la configuración de Cura. El raft añade una cuadrícula gruesa entre el modelo y la plataforma, asegurando que el calor se distribuya equitativamente. Es particularmente útil cuando la parte inferior de un modelo no es completamente plana, o cuando se imprime con materiales industriales.
Para algunos materiales o modelos, un borde puede no ser suficiente para evitar deformaciones. En estos casos, es aconsejable utilizar Raft en la configuración de Cura. El raft añade una cuadrícula gruesa entre el modelo y la plataforma, asegurando que el calor se distribuya equitativamente. Es particularmente útil cuando la parte inferior de un modelo no es completamente plana, o cuando se imprime con materiales industriales.
La sección adhesión de la plataforma (Build Plate Adhesion) no es la única que puede ayudar a evitar deformaciones. Aquí hay algunos otros ajustes de Cura que pueden ayudar.
Otras formas de evitar deformaciones en Cura 3D
- Una primera capa más gruesa a menudo facilita la adhesión. Puedes aumentar el grosor de la primera capa cambiando la configuración de la altura inicial de la capa. Se trata de un ajuste oculto en la sección Calidad (Quality) de Cura. Asegúrate de cambiar el valor a un número superior al que elegiste como Altura de la capa (Layer Height).
- Es importante no fijar la velocidad inicial de la capa (initial layer speed) demasiado alta, ya que el material puede adherirse a la boquilla y arrastrarse con ella, en lugar de permanecer fijo a la plataforma. Para reducir la velocidad de la primera capa, primero, haz visible la configuración llamada Velocidad de la capa inicial (Initial Layer Speed) en la sección Velocidad (Speed). A continuación, ajusta la velocidad por debajo del valor predeterminado.
- Hay otro ajuste llamado Número de capas lentas (Number of Slower Layers) en Cura que puede ayudar a construir una mejor adhesión de la placa. Este ajuste ralentizará la impresión de las capas inferiores y define el número de capas que la impresora necesitará para alcanzar la velocidad de impresión establecida. La velocidad, basada en la velocidad inicial de la capa (initial layer speed) y la velocidad de impresión (print speed), aumentará linealmente sobre el número de capas especificado en la configuración Número de capas lentas (Number of Slow Layers). Un valor alto disminuirá la posibilidad de que la impresión se deforme, pero esta configuración también puede aumentar significativamente el tiempo de impresión.
- Como ya hemos comentado anteriormente, los ventiladores del cabezal de impresión suelen estar desactivados (velocidad del ventilador = 0) para la primera capa de impresión, a fin de garantizar una adhesión óptima a la plancha de impresión. Cura ofrece otro ajuste llamado Velocidad normal del Ventilador en Altura (Regular Fan Speed At Height), el cual enciende el ventilador gradualmente, desde cero para la primera capa hasta la potencia máxima a la altura especificada. En este sentido, este ajuste es equivalente al ajuste Número de Capas Lentas (Number of Slower Layers), pero para enfriamiento. Es una configuración oculta, por lo que tendrás que hacerla visible. Prueba un valor ligeramente más alto que el valor predeterminado y mejorará la adhesión de la placa.
Ocúpate primero de los problemas de hardware
Ten en cuenta que el alabeo/distorsión puede ocurrir por muchas razones, como una calibración incorrecta, una placa de construcción inclinada o una placa de construcción insuficientemente calentada. Algunos de estos problemas no se pueden solucionar con Cura, por lo que debes asegurarte de que los has tenido en cuenta antes de intentar solucionarlos con la configuración de Cura.
Prevención del efecto «pillowing» usando una combinación de ajustes de superficie, enfriamiento y calidad
A veces, la superficie superior de la impresión no está completamente cerrada y presenta protuberancias. Esto se llama efecto «pillowing» en la jerga de la impresión en 3D. Este problema a menudo se debe a una configuración incorrecta de Shell, Cooling o Quality. He aquí cómo puedes resolverlo ajustando la configuración de Cura.

La mejor manera de tratar el efecto «pillowing» es cambiando la configuración de Espesor superior/inferior (Top/Bottom Thickness) oculto debajo de la sección Shell. Al igual que cualquier otra configuración oculta en Cura 3D, es necesario habilitarla antes de que aparezca en la sección Shell.
Para crear una superficie lisa, es importante usar una superficie lo suficientemente gruesa. Cuando la parte superior es demasiado delgada, se obtiene una superficie con agujeros. Para arreglar esto, simplemente aumenta el espesor superior. El espesor recomendado es seis veces la altura de la capa. Por lo tanto, si la altura de la capa es de 0,1mm, el espesor superior (Top Thickness) debe ser de 0,6mm o más.
Pero el espesor superior no es el único factor cuando se trata del efecto «pillowing». A veces, un enfriamiento demasiado bajo también puede ser la raíz de este problema. Si el plástico no se enfría correctamente, puede salir un poco o enroscarse en los lugares donde cruza las líneas de relleno. Esto provocaría una superficie desigual para la siguiente capa que debe colocarse encima de ella, provocando salientes en la superficie superior.
Por lo tanto, si el aumento del espesor superior (Top Thickness) no resuelve el problema, intenta aumentar la velocidad del ventilador en la sección de enfriamiento. Parece que las capas especialmente delgadas tienen la tendencia a enroscarse. Por lo tanto, podría ayudar a aumentar la altura de la capa (Layer height).
Prevención del efecto «stringing» utilizando una combinación de configuraciones de material e impresión
El efecto «stringing» es otro problema común en impresión 3D. A veces, encontrarás filamento de plástico en la impresión donde no debería haberlo. Esto ocurre típicamente cuando el extrusor pierde plástico cuando se mueve de un punto a otro durante una fase de «no extrusión».

Para deshacerse de este efecto en Cura o en cualquier programa de cortado 3D, la acción más obvia es activar la retracción (retraction). Retracción significa esencialmente que el filamento es empujado un poco hacia atrás por el alimentador cuando el cabezal de impresión realiza largos movimientos de desplazamiento. De este modo se evita eficazmente la fuga de filamento. Para habilitar la retracción, busca la casilla de verificación habilitar retracción (Enable Retraction) en la sección Material. Asegúrate de que la casilla está marcada (debería estar marcada por defecto).
Sin embargo, habilitar esta configuración a menudo no es suficiente para evitar el efecto «stringing» completamente y es posible que tengas que ajustar la temperatura y la velocidad de impresión para deshacerte completamente de este problema.
Ajustar la temperatura y la velocidad para deshacerse del efecto «stringing»
La temperatura de impresión juega un papel importante cuando se trata de una fuga de filamento. Si la temperatura es muy alta, el filamento será más líquido y propenso a gotear a través de la boquilla. Por lo tanto, la reducción de la temperatura de impresión contribuye en gran medida a reducir el efecto «stringing». Puedes encontrar la configuración de Temperatura de impresión (Printing Temperature) en la sección Material. Es difícil determinar qué temperatura usar exactamente. Depende mucho del filamento. Intenta reducir la temperatura en pasos de 10 grados en el software Cura hasta que obtengas los mejores resultados.
Ten en cuenta que cuando reduzcas la temperatura, existe la posibilidad de que el material salga en cantidad insuficiente. Anteriormente, explicamos la conexión entre la temperatura y la velocidad de impresión y cómo deben ajustarse ambos para obtener los mejores resultados. Así que cuando bajes la temperatura, asegúrate de reducir la velocidad de impresión en consecuencia.
También podría ayudar a reducir la velocidad de desplazamiento (Travel Speed) en la sección Velocidad (Speed). De esta manera, el cabezal de impresión se desplaza un poco más rápido, de modo que el material tiene menos tiempo para gotear de la boquilla mientras se desplaza. Una velocidad de desplazamiento de 200mm/s debería ser suficiente para la mayoría de las impresiones.
Control de estructuras de soporte: afecta a la consecución de las impresiones con salientes
Muchos modelos 3D tienen salientes. Estos modelos 3D requieren estructuras de soporte adicionales para imprimirse con éxito. Cura puede generar estas estructuras de soporte automáticamente en la mayoría de los casos. Una vez finalizado el trabajo de impresión, las estructuras de soporte se pueden desmontar quitándolas manualmente del modelo.
Cuando se utilizan estructuras de apoyo, tres cuestiones surgen con frecuencia:
- ¿La estructura de soporte está colocada correctamente y es lo suficientemente resistente como para proporcionar la estabilidad necesaria durante el trabajo de impresión?
- ¿La estructura de soporte es fácil de quitar después?
- ¿La estructura de soporte deteriora el acabado superficial de las piezas que sobresalen?
Cura 3D ofrece una gran cantidad de configuraciones relacionadas con la estructura de soporte en la sección de Soporte (Support) de la Configuración Personalizada (Custom Settings). Con estos ajustes es posible crear estructuras de soporte que proporcionen la estabilidad necesaria, que no sean demasiado difíciles de retirar y que no afecten al acabado superficial del modelo. Sumerjámonos y veamos cómo hacer estos ajustes.
Activar estructuras de soporte autogeneradas para modelos inestables en Cura
¿Cómo saber si tu modelo necesita un soporte adicional?
Cura 3D te lo pone fácil. Una vez que ha importado tu modelo en Cura 3D y lo ha posicionado en la plataforma virtual, busca secciones coloreadas en rojo. Esas son las partes donde Cura ha detectado inestabilidad. Ten en cuenta que es posible que no veas ciertas áreas hasta que rotes la vista de la cámara.
Si ves rojo en la parte inferior de la pieza, donde el modelo toca la plataforma, no tienes que preocuparte de que esta área no tenga soportes. La plataforma se encargará de esto. Las pequeñas áreas rojas en la parte superior de huecos o entre dos estructuras se llaman puentes (bridges), y Cura también los acondicionará automáticamente.
Si hay otras partes resaltadas en rojo, entonces tienes que empezar a preocuparte. Para empezar, debes habilitar las estructuras de soporte generadas automáticamente para garantizar que esas partes rojas se puedan imprimir correctamente. Para ello, simplemente marca la casilla de verificación Generar soporte (Generate Support) en la sección Soporte (Support) de Cura 3D.
Ahora has activado la estructura de soporte auto-generada, pero probablemente no has visto ningún cambio en la vista del modelo. Esto se debe a que Cura no muestra las estructuras de soporte en la vista predeterminada Sólido (Solid). Para ver las estructuras de soporte que se generaron, cambia la vista a Vista de capas (Layer View). El material de apoyo (líneas y volumen) se mostrará en color verde azulado. Mueve el control deslizante de capas hacia arriba y hacia abajo para ver dónde Cura 3D agregó las estructuras de soporte al modelo 3D.
Control de colocación de las estructuras de soporte
Cuando habilitas la estructura de soporte, aparece automáticamente un ajuste llamado Colocación (Placement) en la sección Soporte (Support). El ajuste de colocación permite controlar en gran medida la posición de la estructura de soporte. Hay dos opciones: Everywhere y Touching Buildplate. Everywhere es la opción seleccionada por defecto.
Cuando se selecciona Everywhere, Cura 3D intenta construir estructuras dondequiera que sean necesarias. Esto significa que no sólo apareceran estructuras de soporte montadas en la placa de construcción, sino también estructuras de soporte que utilizan parte del modelo como base. Esta es la opción razonable en la mayoría de los casos, ya que asegura que todas las áreas inestables tengan el apoyo necesario.
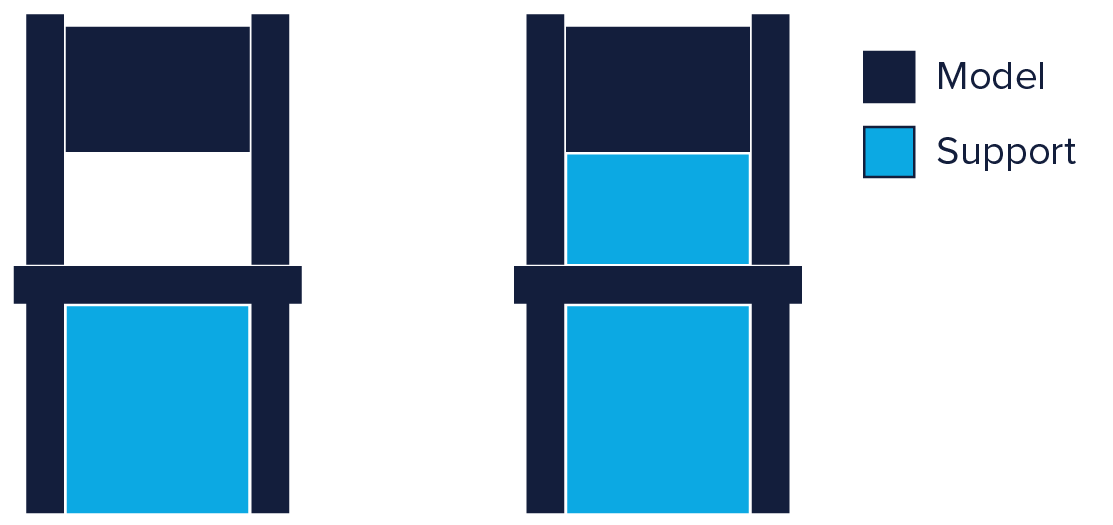
Sin embargo, si se selecciona Everywhere para modelos muy complicados, el modelo podría terminar completamente encapsulado con material de soporte. Si no quieres esto, simplemente cambia el ajuste de Placement a Touching Buildplate. Esto creará estructuras de soporte debajo de las secciones sobresalientes del modelo sólo entre la placa de construcción y el modelo.
Activar el soporte para techo puede mejorar el acabado de la superficie de los voladizos, pero a un coste muy alto.
Dado que los salientes de un modelo siempre se imprimen en la parte superior de las estructuras de soporte, no siempre se obtiene el mejor acabado superficial para estas piezas. La opción oculta Habilitar soporte para techo (Enable Support Roof) puede ayudar con esto.
Un soporte para techo es un recubrimiento denso en la parte superior de la estructura de soporte que no compromete demasiado el acabado superficial de los voladizos. Si activas esta opción en Cura 3D utilizando la casilla de verificación, obtendrás una mejor calidad de acabado. Pero esta mejora tiene un coste, ya que esta opción hace que las estructuras de soporte sean más difíciles de eliminar de lo habitual. Utiliza esta opción sólo si el acabado de la superficie de la pieza saliente es crítico para la función de la pieza acabada.
Evita que las estructuras de soporte dañen las paredes exteriores del modelo utilizando la configuración de distancia X/Y al soporte.
A veces, las estructuras de soporte se construyen demasiado cerca de la superficie exterior del modelo y dejan marcas en la superficie exterior del modelo al retirarlas. Puedes evitar que esto ocurra utilizando la configuración de Distancia X/Y de soporte (Support X/Y Distance) oculta en la sección Soporte (Support).
La configuración de la Distancia X/Y de soporte (Support X/Y Distance) en Cura controla esencialmente la distancia mínima permitida entre las paredes verticales del modelo y una estructura de soporte en el plano X-Y (que es paralelo al plano de la plataforma de la impresora). Si tu estructura de soporte daña las paredes o se adhiere a ellas, puedes aumentar el valor en incrementos de 0,2mm hasta que las paredes salgan indemnes. Sin embargo, asegúrate de que no haya pequeños salientes que sobresalgan de las paredes exteriores y que no queden apoyados al aumentar la distancia entre el soporte y las paredes. Si existen salientes tan pequeños, es posible que tengas que disminuir la distancia X/Y en lugar de aumentarla. De lo contrario, podrías obtener una impresión fallida.
El ajuste de la distancia Z puede ayudar a que las estructuras de soporte sean más fáciles de retirar.
Para que el material de soporte se rompa limpiamente sin dañar las capas del modelo, la conexión entre el material de soporte debe hacerse más débil que la conexión entre las capas del modelo. Cura crea esta conexión más débil dejando un espacio entre la parte superior e inferior de la estructura de soporte y el modelo – y este espacio se conoce como distancia Z (Z-Distance).
Puedes facilitar la separación de las estructuras de soporte controlando la configuración oculta de la distancia Z (Z-Distance) en la sección Soporte (Support). El valor por defecto para este ajuste es el mismo que para la altura de la capa (layer height). Por lo tanto, si la altura de la capa es de 0,1mm, la distancia Z (Z-Distance) predeterminada también será de 0,1mm.
Si el material de soporte es difícil de separar del modelo, aumenta este valor en incrementos de la altura de la capa hasta que salga limpio. Cura puede añadir soporte en cualquier capa o no añadir soporte. Desafortunadamente, no hay «medias capas de apoyo». Por lo tanto, si un ajuste de 0,2mm de distancia Z para una impresión con una altura de capa de 0,1mm es demasiado, y la distancia Z de 0,1mm no es suficiente, se te han acabado las opciones de distancia Z.
Selecciona la estructura de soporte adecuada para lograr el equilibrio adecuado entre resistencia y facilidad de extracción.
Cura genera material de soporte en uno de los siete patrones disponibles. Puedes cambiar el patrón utilizando una configuración oculta llamada Patrón de soporte (Support Pattern) en la sección configuración.
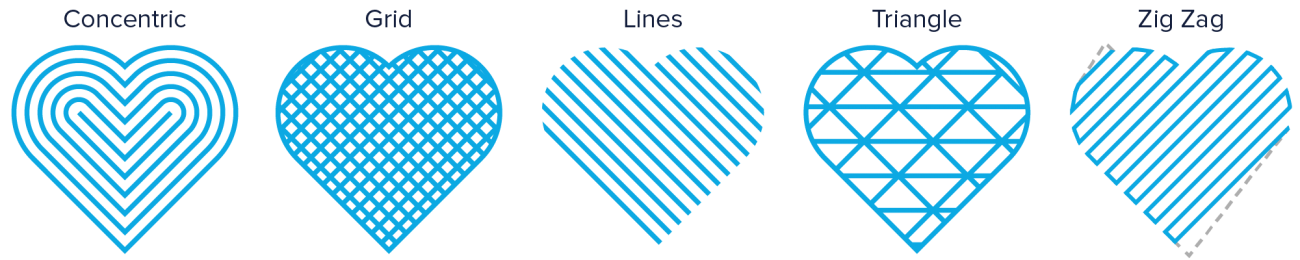
En la mayoría de los casos, el patrón por defecto, Zig Zag, generará el mejor equilibrio entre resistencia y facilidad de eliminación. Las otras opciones de patrones son Triangles, Lines, Grid, Concentric, Concentric 3D y Cross. Si no estás satisfecho con el patrón predeterminado, puedes experimentar con las otras opciones. Cada uno de ellos te dará un equilibrio diferente entre la fuerza y la facilidad de eliminación.
Modos especiales en Cura 3D
El software de corte Cura tiene algunos modos especiales que te permiten imprimir de formas poco convencionales. Pueden ser útiles cuando tienes necesidades especiales como:
- Quieres imprimir un modelo en mucho menos tiempo comparado con una impresión normal.
- Deseas imprimir un modelo con un diseño 3D no imprimible.
El modo Spiralize Outer Contour te permite imprimir súper rápido sacrificando la durabilidad.

El modo especial espiralizar contorno exterior (Spiralize Outer Contour ) es una configuración oculta en la sección Special Modes de la configuración de Cura. Cuando lo actives utilizando la casilla correspondiente, Cura imprimirá un modelo hueco en lugar de un modelo sólido. La extrusora trazará una trayectoria continua que sube en espiral a lo largo de las paredes del modelo, imprimiendo una base sólida y una pared gruesa de un ancho de boquilla. No imprimirá ningún material de relleno ni soporte.
Este modo es muy diferente del modo estándar en la impresión 3D, ya que la extrusora se mueve en la dirección Z en todo momento, en lugar de moverse hacia arriba sólo cuando una capa se ha impreso completamente. Dado que la extrusora se mueve continuamente y sólo imprime las paredes, el tiempo de impresión se reduce considerablemente. También te permite ahorrar mucho material (ya que no se imprimen rellenos).
En el lado negativo, los modelos hechos usando el modo Spiralize Outer Contour usualmente no son duraderos debido a la falta de relleno.
Si quieres imprimir en este modo, ten en cuenta las siguientes advertencias y ajustes:
- Spiralize Outer Contour no funciona si su modelo tiene salientes superiores a 45 grados.
- Las áreas planas paralelas a la plataforma de construcción no se pueden imprimir en este modo.
- Cuando se selecciona este modo, Cura respetará la altura de la capa, la velocidad de impresión y otras configuraciones básicas de Cura. Esto significa que tendrás que seleccionar la Altura de la capa (Layer Height) y el Ancho de línea (Line Width). Ajusta el espesor de pared (Wall Thickness) al mismo valor que el ancho de línea (Line Width), cambia el número de líneas de pared (Wall Line Count) a 1, ajusta las capas superiores (Top Layers) a 0 y ajusta el relleno (Infill) a 0%.
El modo Superficie de Cura permite imprimir diseños no imprimibles
Si deseas imprimir diseños no imprimibles o geometrías sin terminar, Cura ofrece un modo especial para ello. Se llama Modo Superficie (Surface Mode) y está disponible como configuración oculta en la sección Modos Especiales (Special Modes).
Cuando hagas visible la configuración, tendrás tres opciones: Normal, Surface y Both. Cuando seleccionas Normal, Cura intenta imprimir el objeto normalmente. Cuando seleccionas Surface , Cura sólo imprime las paredes X-Y y las hace de un grosor de boquilla. Esto permite imprimir paredes que no están conectadas a ningún volumen sólido. Al seleccionar Both, Cura imprime normalmente las partes sólidas del modelo y sólo imprime las paredes de las áreas no cerradas o las partes no sólidas.
Cómo encontrar los ajustes correctos más rápidamente realizando experimentos inteligentes
Hasta ahora hemos explicado muchos ajustes diferentes en el programa Cura 3D, cada uno de los cuales resuelve un problema específico. Por supuesto, experimentar con todos estos ajustes para averiguar el punto óptimo puede llevar mucho tiempo y ser muy costoso.
En el caso ideal, deberías cambiar sólo un ajuste cada vez para averiguar su efecto en la calidad de impresión. Sin embargo, es posible que obtengas efectos completamente diferentes cuando combines los ajustes, ya que a menudo interfieren entre sí de forma inesperada. El proceso de averiguar el entorno adecuado es, por esta razón, más arte que ciencia, y en realidad no existe una receta adecuada o ideal para ello.
Pero hay al menos una manera de acelerar los experimentos. Cura ofrece una función llamada Per Object Setting que permite realizar múltiples experimentos durante un solo ciclo de impresión. Te permite aplicar diferentes ajustes a diferentes partes de la plataforma de impresión. Así que puedes dividir tu modelo en varias partes y luego imprimir cada parte con un ajuste ligeramente diferente. Una vez finalizada la impresión, puedes elegir la pieza que más le guste en términos de calidad, anotar los ajustes y, a continuación, ejecutar otra ronda de experimentos a partir de ese ajuste.
Experimentos inteligentes: Paso a paso
Primero necesitas dividir tu modelo en múltiples partes. Además de Cura 3D, necesitarás un software adicional.
- Primero, encuentra un modelo que sea lo suficientemente grande como para dividirlo en múltiples partes.
- Descarga e instala Netfabb. Netfabb es un software que te ayuda a arreglar modelos problemáticos. Pero también puede ayudarte a cortar el modelo en múltiples partes.
- Abre tu modelo en Netfabb y utiliza la herramienta de corte para dividir el modelo en secciones.
- Selecciona cada sección (Ctrl + clic izquierdo) y expórtalas por separado. Asegúrate de utilizar una denominación que te ayude a volver a unir las piezas correctamente para hacer el modelo completo de nuevo.
Una vez que tenemos todas las partes guardadas, es hora de abrirlas en Cura, aplicar diferentes ajustes a cada una de ellas y luego volver a unirlas. Así es como puedes hacerlo:
- Abre todas las partes en Cura 3D.
- Selecciona cada parte (Ctrl + clic izquierdo), y luego haz clic en el botón Per Object Setting en la barra flotante de la izquierda. Esto te permitirá aplicar la configuración actual sólo a esa parte.
- Una vez que hayas elegido diferentes ajustes para cada parte, selecciona todas las partes (Ctrl + clic izquierdo en todas las partes individualmente). En el menú superior, selecciona Edición > Fusionar objeto (Edit > Merge Object). Cura tratará de fusionar las partes para formar un modelo coherente.
- Exporta el archivo G-Code e imprímelo. Cada parte se imprimirá con la configuración que asignaste. Una vez finalizada la impresión, puedes inspeccionar las piezas e intentar elegir el ajuste que más te convenga.
Cuando se realizan experimentos de esta manera, se pueden realizar hasta cuatro pruebas en un solo ciclo de impresión, ahorrando así tiempo y material. Nosotros lo llamamos el «ciclo de experimentación inteligente».
Conclusiones, aquí acaba el megatutorial de Cura
Así que eso es todo sobre este Mega Tutorial de Cura 3D. Esperamos que lo hayas disfrutado.
Si has seguido todos los consejos y puedes aplicar con éxito los ajustes personalizados correctos a los problemas correctos, la calidad de impresión que obtendrás de tu impresora debería mejorar a pasos agigantados. Si experimentas mucho con Cura 3D después de leer este artículo, nos encantaría saber acerca de tu experiencia, tanto los fracasos, como los éxitos.
Aunque hemos intentado cubrir los ajustes más importantes de este tutorial, hemos dejado muchos ajustes que no se utilizan con tanta frecuencia. Cura 3D tiene más de 100 ajustes personalizados ocultos y sólo utilizamos unos 40 en nuestra impresión diaria. Esperamos que una vez que empieces a experimentar con los ajustes de Cura comúnmente usados, te atrevas a ir más allá y probar los demás ajustes ocultos. Todo este proceso de optimización de la configuración para exprimir cada pedacito de calidad de la impresora es desafiante, divertido y ¡adictivo!



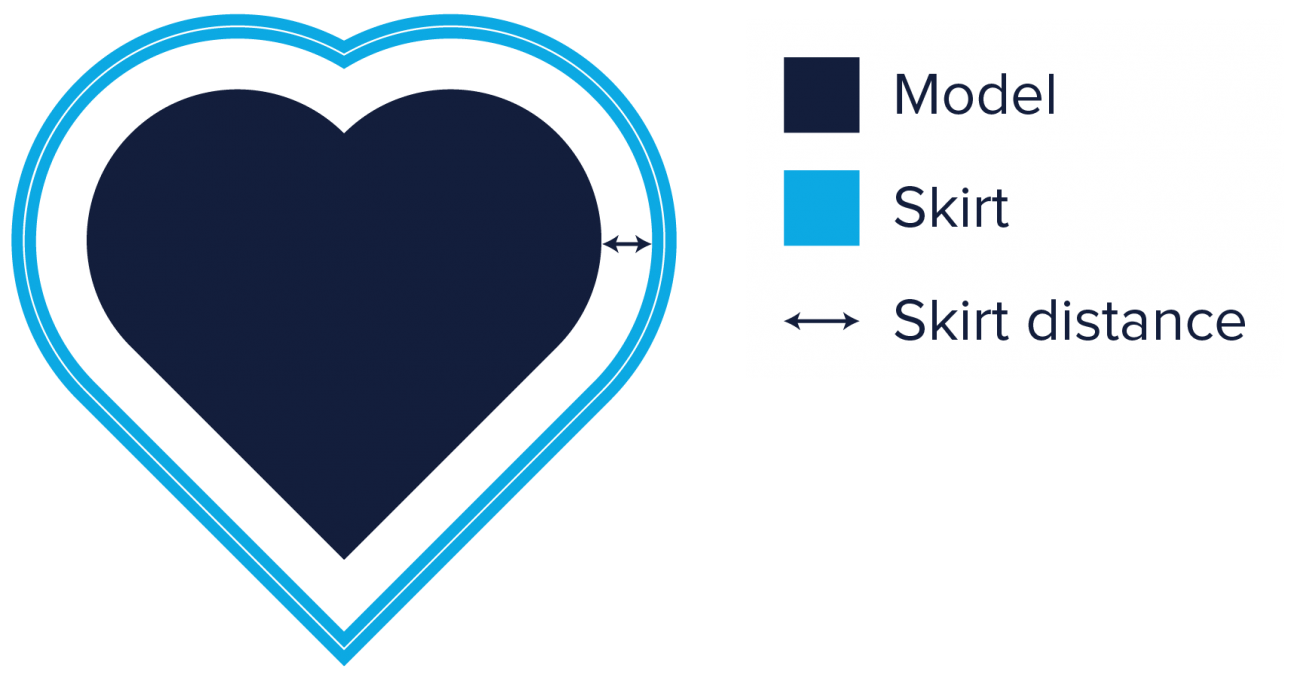
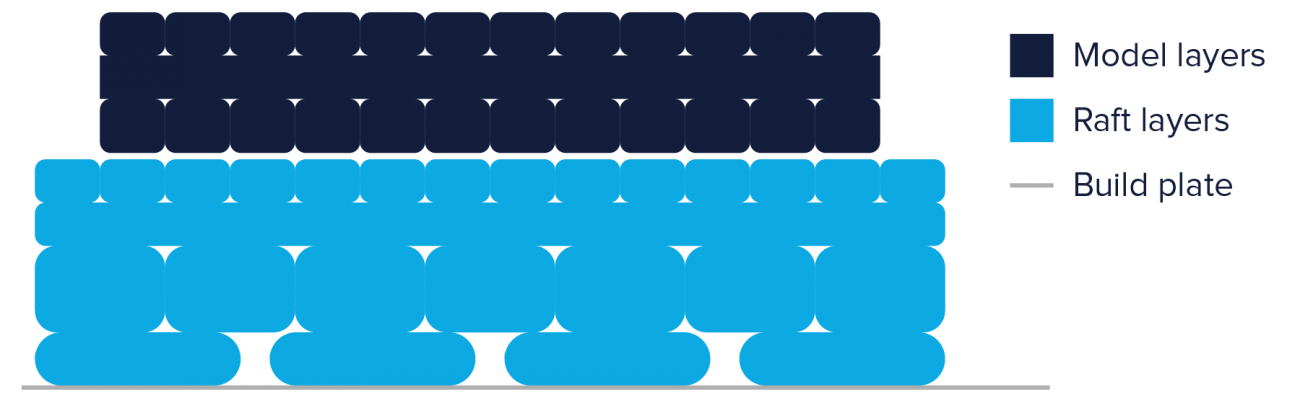
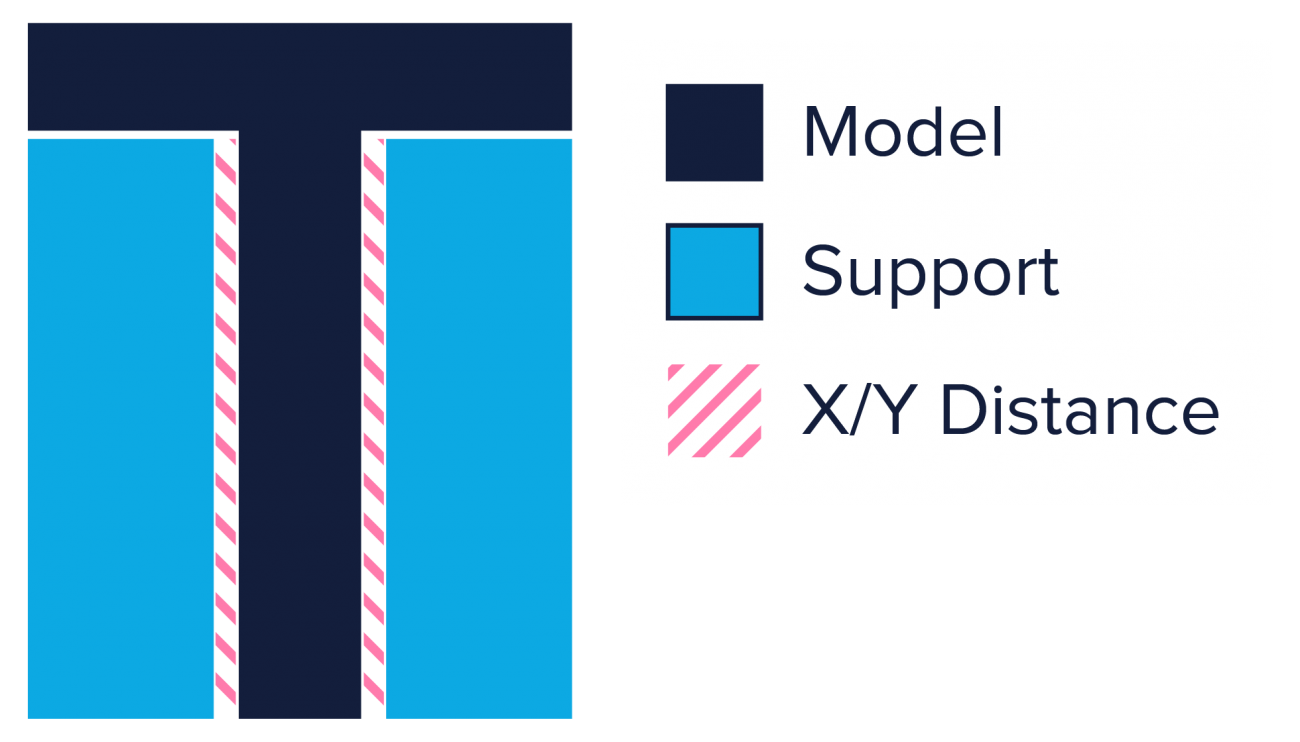
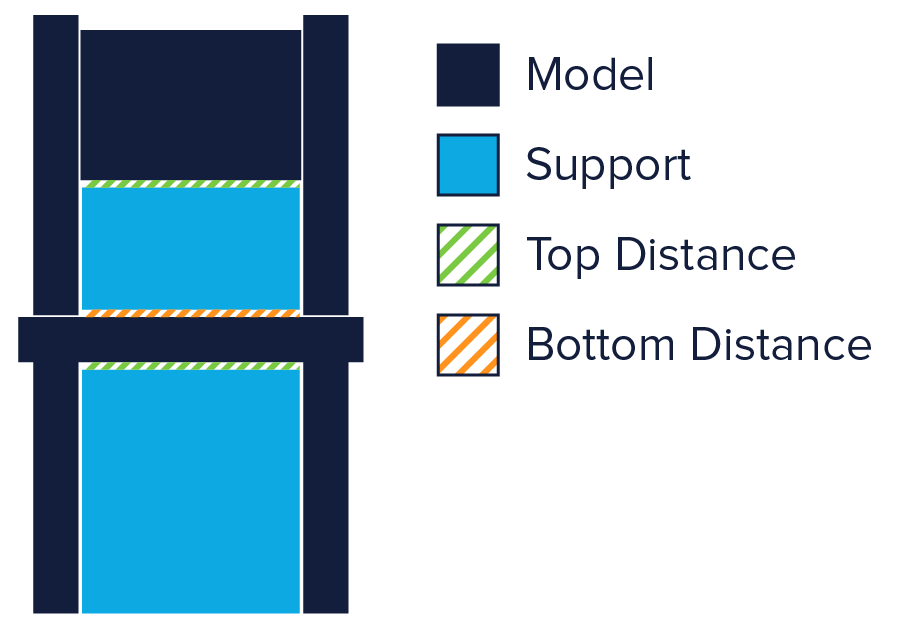
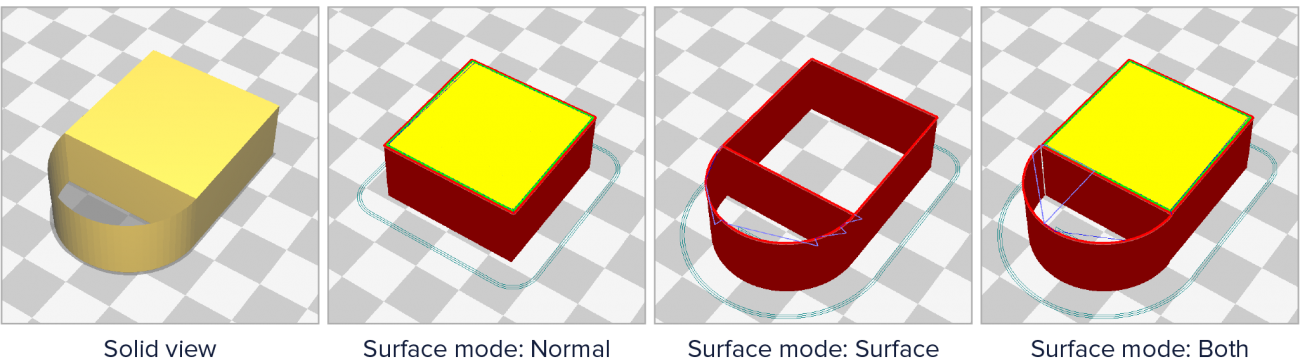
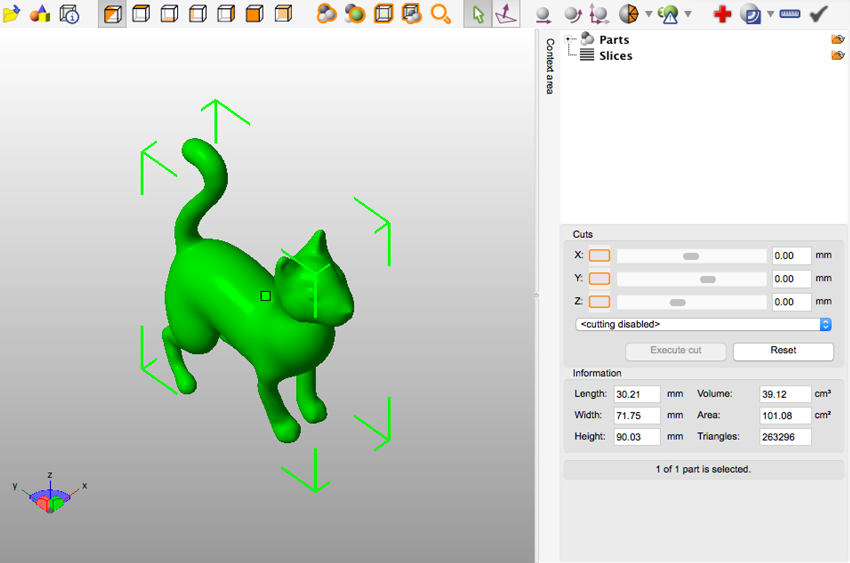
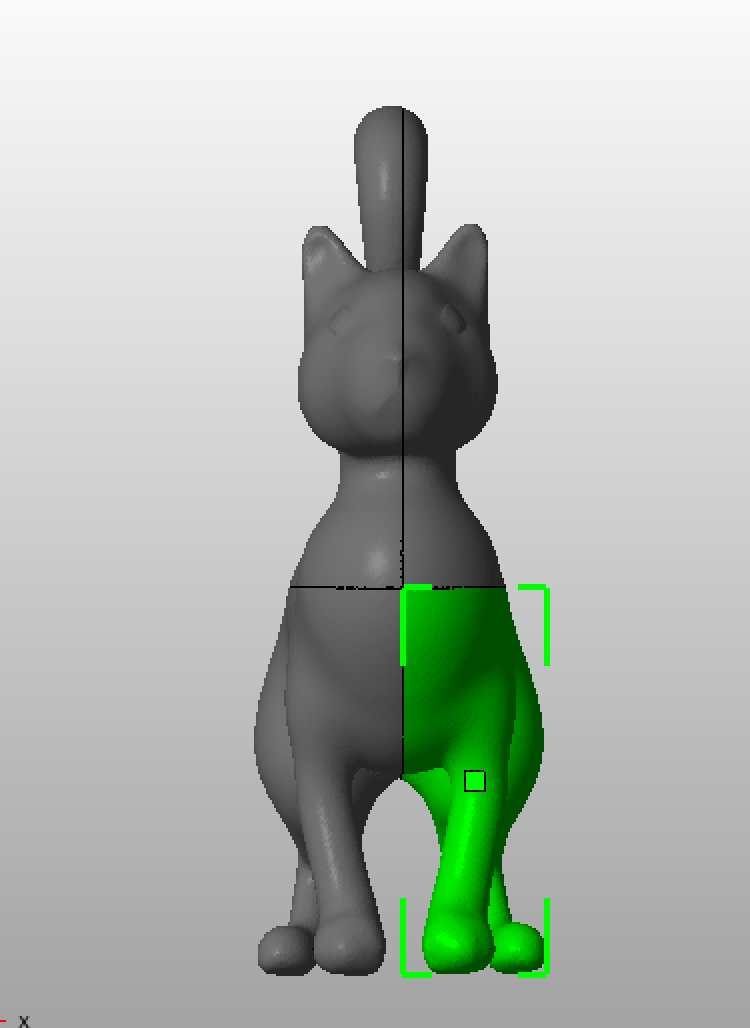
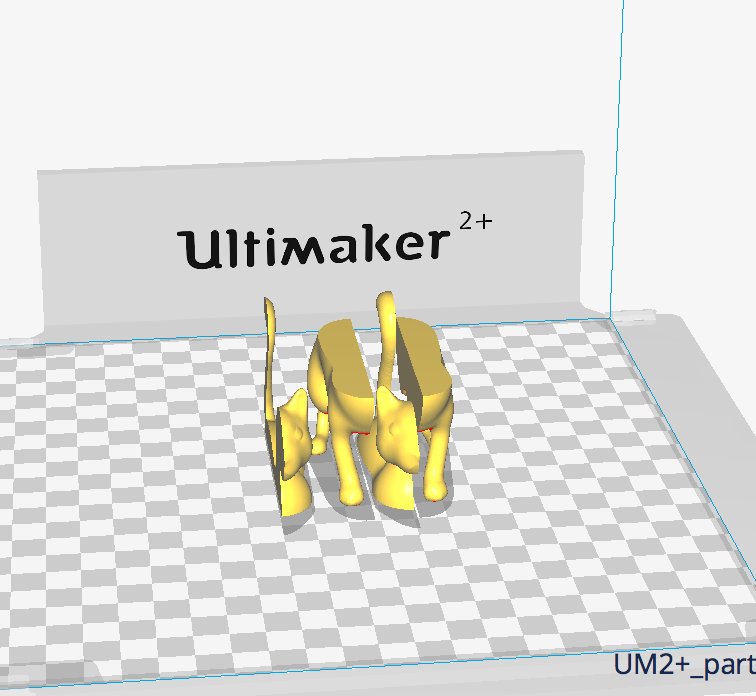
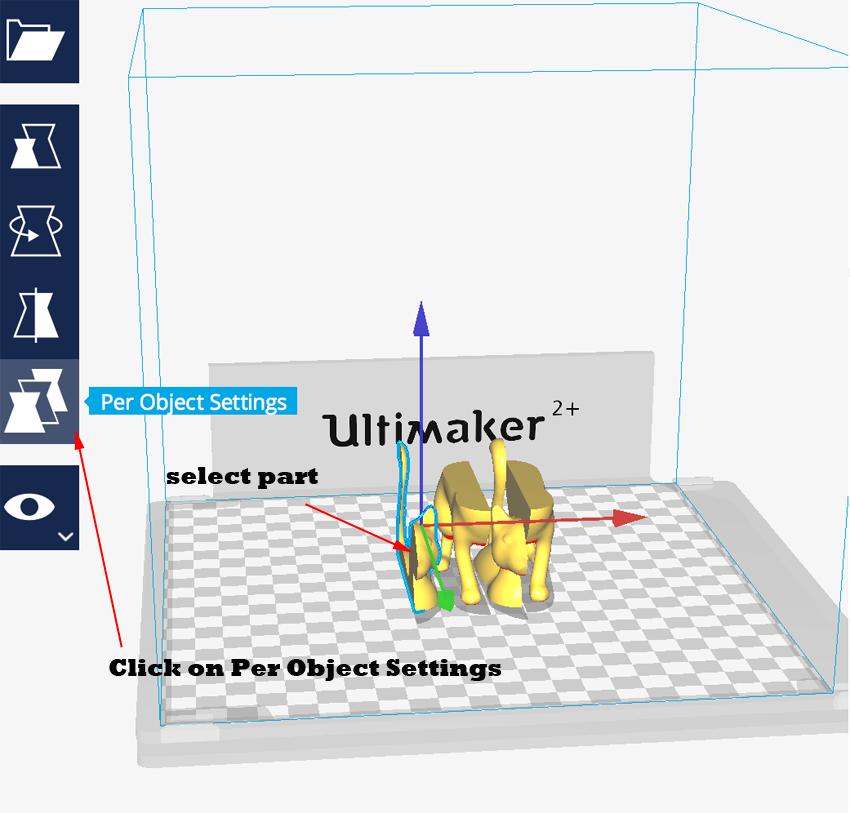
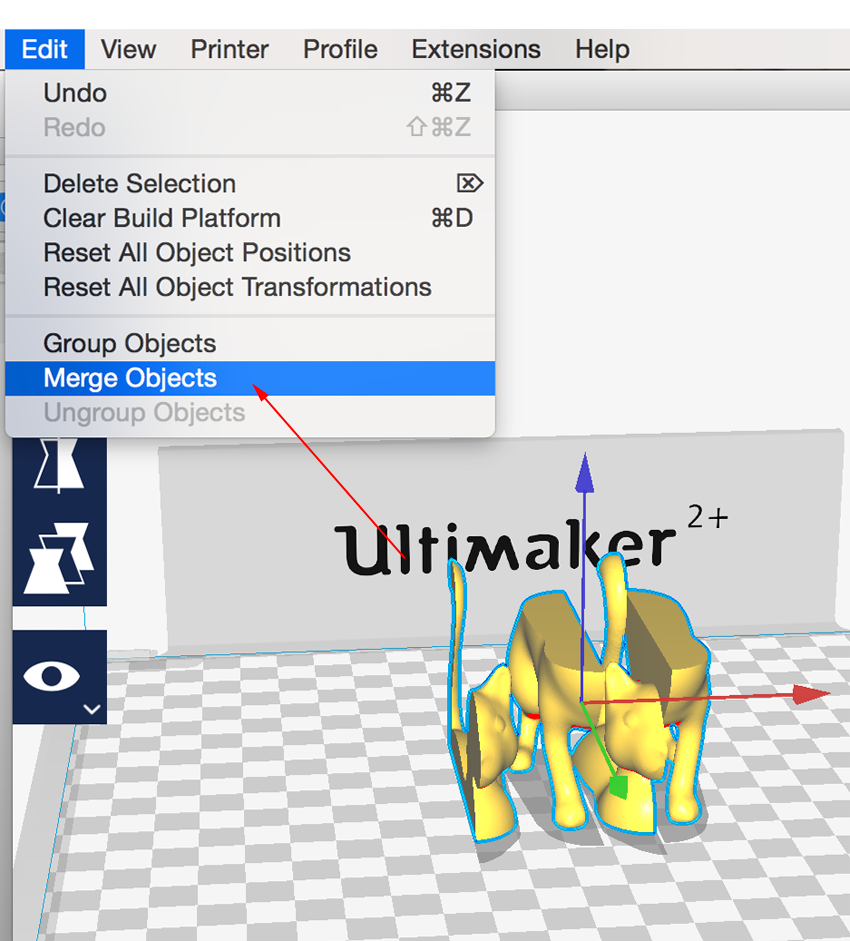
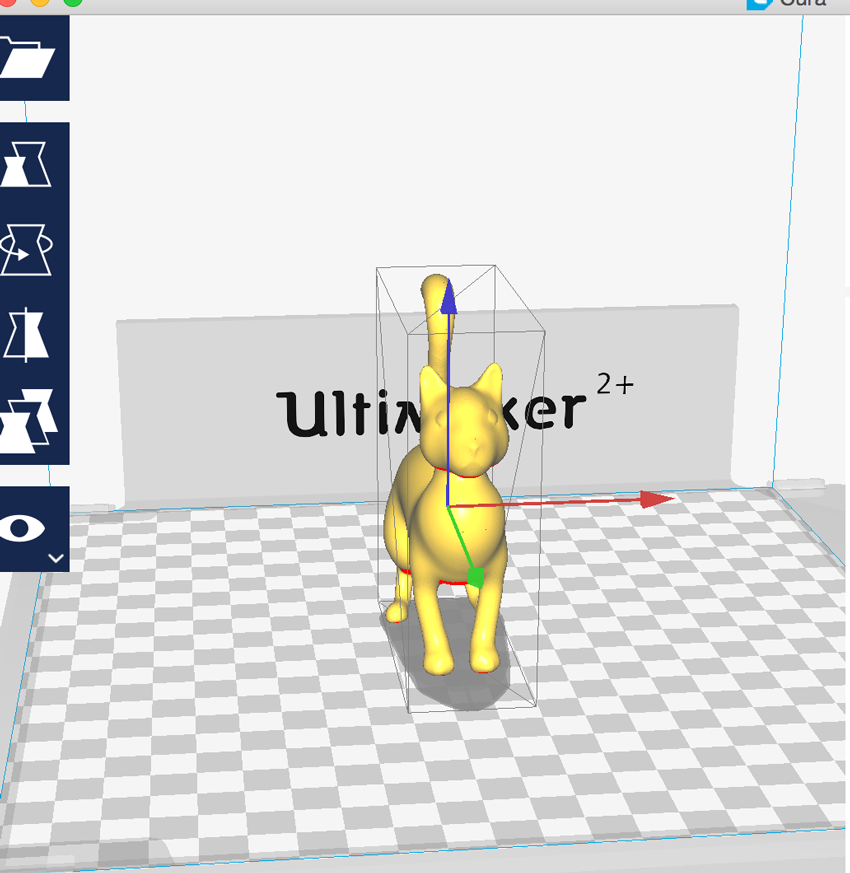
 Aprende a diseñar para impresión 3D
Aprende a diseñar para impresión 3D
Excelente tutorial, justo lo que andaba buscando para el afinamiento en el uso de Cura. Lo tendrias en pdf este pequeño manual para compartirlo?
Saludos
Pablo
Desafortunadamente no lo tenemos en pdf, pero tendremos en cuenta tu petición para futuras mejoras. Saludos.
si pinchas con el boton derecho del raton en la pagina te sale la opcion de guardar como…, le das que te lo guarde en formato pdf y listo.
Buenas tardes me gustaria que me recomendaran una impresora 3D, algunos me han hablado de la Lion 2 y que es uno de los mejores equipos en el pais pero no estoy seguro. Necesito un equipo con buen autonivelado y que sea bastante resistente al material a aplicar. Aparentemente este equipo cumple bastante con las expectativas, si pudieran hacer un review sobre esto seria excelente. Saludos!
Un gran trabajo, tutorial excelente muchas gracias.
Hola
He diseñado un respiradero con tinfercad (una columna hueca con un capirote (también hueco) en la parte superior.
Cuando abro el fichero stl con U. Cura lo veo entero (como con tinkercad) pero al ver las capas sólo me aparece la parte superior (el capirote) y en la impresora sólo se imprime el capirote.
La columna desaparece (aunque en la vista general sí está.
¿Me podeis indicar alguna ayuda?
Gracias
Buenas tardes, habéis realizado un gran manual de cura, es extenso pero muy detallado. Querría presentarme soy el encargado de una escuela robótica llamada Play Bot, querríamos usar vuestro tutorial, para formar a nuestros alumnos en las opciones que tiene cura, y también saber si podríais proporcionárnoslo en PDF. Sería para uso educativo exclusivamente.
Hola! Podéis usar sin problemas toda la información contenida en formizable! El artículo al que haces referencia es una traducción del original https://all3dp.com/1/cura-tutorial-software-slicer-cura-3d/ y está bajo licencia Creative Commons Attribution 4.0 International. Desafortunadamente no disponemos de este contenido en formato PDF, pero tomamos nota como sugerencia para futuras mejoras. Saludos!
muy interesante me ayudo a entender muchas funciones saludos buen año
Saludos mi Creality CR10s pro por alguna razón que desconozco (por mi proceso de aprendizaje de prueba y error) no esta leyendo los archivos g-code a trávez del SD-CARD y ya le he dedicado mucho tiempo a tratar de entender el motivo de ello teniendo puras decepciones, solo puedo imprimir a travez del cable y no me deja separar la maquina. sugerencias del posible error por el cual la impresora no lee le del SD los nuevos modelos a imprimir solo los viejos o de un principio.
gracias.
Hola, cambiando el nombre del archivo gcode generado por Cura, que no tenga signos y que no sea largo. Un saludo.
Gracias excelente información
Gracias, todo muy clarito y bien explicado.
Muy interesante este Mega tutorial para un novato como yo.
Iré intentando asimilarlo y haciendo pruebas.
Mis felicitaciones!
IMPECABLE!! Que bueno encontrar material tan detalladamente expresado. Muchas Gracias!!!
Excelente Tutorial!! , felicitaciones y me sumo para pedir si es posible la opcion de descargarlo en PDF.
Gracias
Excelente explicación! Gracias.
Llevo utilizando CURA un tiempo y hoy me ha pasado una cosa muy curiosa. Abro el cura y abro un stl. Solo se ve una sombra gris con lo que debería ser el dibujo. Genero el gcode y es cuando puedo ver el objeto pero no lo puedo imprimer en la postura que está (está de perfil y el perfil es muy fino). ¿Como puedo solucionar este problema? La pieza es grande de unos 15cm de largo por 5 de ancho y es curvada.
Este tutorial es espectacular. Les felicito!!!
Buenas tardes Soy Sabrina y estoy haciendo un curso de impresión 3D. La verdad los felicito por el contenido, muy completo , entendible. Recomendadísimo Saludos!!!
Genial. Muy buena explicación.
Gracias.
agradecezco y aprecio compartas tus conocimientos recien me inicio en este mundo de 3D
experimentare con este tutorial en mis tiempos libres y comentare mas adelante como me a ido GRACIAS
Buenas tardes
Muchas gracias por el tutorial el cual es de gran ayuda a los que hemos empezado en este mundo.
Tengo una consulta-problema que me ha sucedido la cual es la siguiente.
En piezas de alturas en Z de a partir de 80mmm se me da el caso que la temperatura del extrusor de repente se baja y el filamento como es lógico deja de pegar con las capas anteriores y se realiza un nudo de hilo en el aire con lo cual la pieza no la termina de realizar.
solo me pasa en piezas de volumen elevado.
Que debo hacer? bajar el % de la velocidad del ventilador? o debo actuar en otros valores.
Gracias por la ayuda
¡Toma yá! Super útil y bien explicado. Mil gracias por compartirlo.